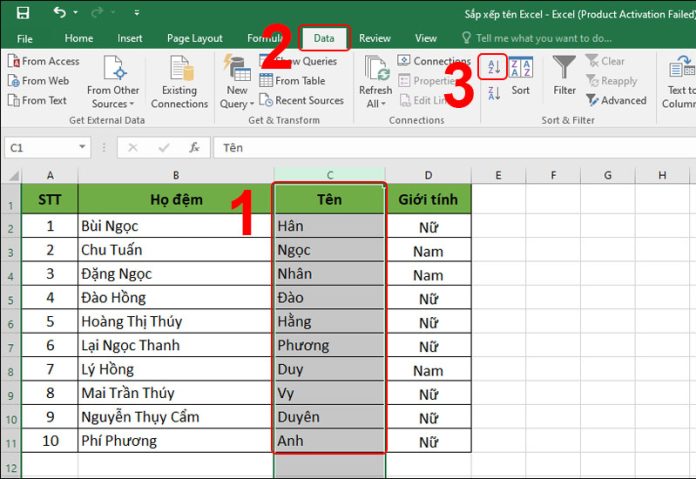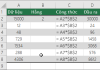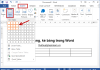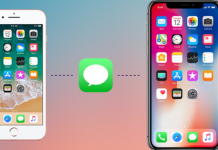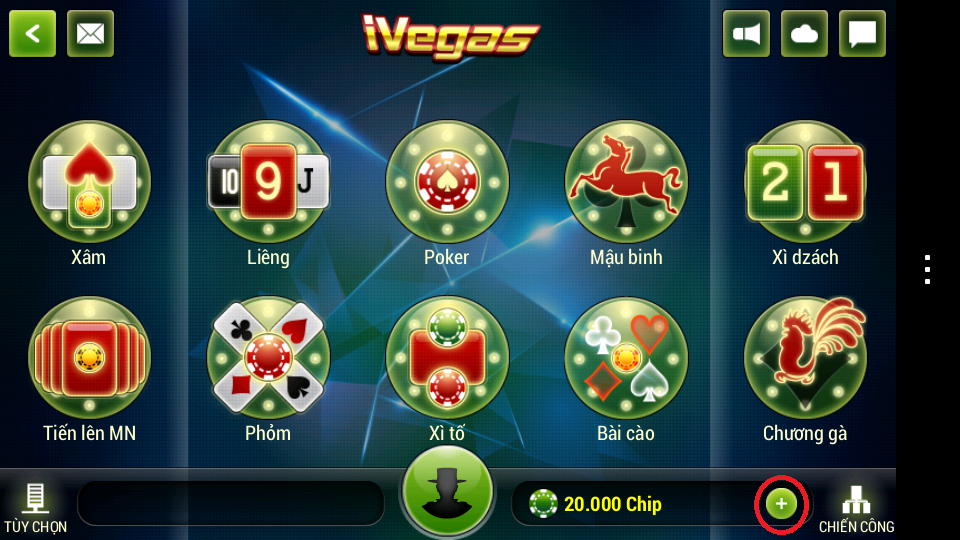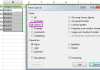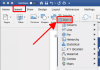Các hàng và cột trong Excel đều được sắp xếp gọn gàng và có khả năng tương thích với các chương trình MS Office khác đã làm cho nó trở thành một ứng dụng lý tưởng để nhập là lưu trữ danh sách dựa trên văn bản. Một khi bạn đã nhập hết thông tin vào đó, thì có cách nào để sắp xếp tên của dữ liệu theo thứ tự ABC trong Excel hay không?
Hãy tìm hiểu cách sắp xếp tên theo ABC trong Microsoft Excel cũng như một số phương pháp khác có thể giúp bạn tiết kiệm hàng tấn thời gian và cho bạn nhiều quyền kiểm soát hơn với những dữ liệu bạn đang cần sử dụng.
Đây là các bước hướng dẫn này có thể áp dụng cho mọi phiên bản Microsoft Excel, bao gồm 2019, 2016, 2013, 2010, 2007 và 2003 hoặc trước đó cũng như Excel cho Mac 2016, 2011, 2008 và 2004. Bạn thậm chí có thể thực hiện một số cách sắp xếp cơ bản bằng cách sử dụng Excel Online với Office 365.
Nội dung chính:
- Cách sắp xếp dữ liệu theo ABC trong Excel
- Sắp xếp thứ tự chữ cái ABC trong Excel theo nhiều cột
- Cách sắp xếp theo Alphabet nâng cao
Cách sắp xếp dữ liệu theo ABC trong Excel
Cách đơn giản nhất để sắp xếp tên theo ABC trong Excel là sử dụng tính năng Sort. Nơi để bạn có thể tìm thấy tính năng này tùy thuộc vào phiên bản Excel mà bạn đang sử dụng.
Trong Excel 2003 và 2002 cho Windows và Excel 2008 và 2004 dành cho Mac, bạn hãy làm theo cách bước sau:
Bước 1: Đảm bảo không có ô trống trong danh sách.
Bước 2: Nhấn vào bất kỳ ô nào trong cột bạn muốn sắp xếp (ví dụ cột Tên).
Bước 3: Lựa chọn Data trên thanh công cụ và chọn Sort. Hộp thoại Sort sẽ được mở ra.
Bước 4: Chọn cột bạn muốn sắp xếp theo thứ tự chữ cái abc trong hộp thoại Sort, chọn Ascending.
Bước 5: Nhấn OK để sắp xếp danh sách theo thứ tự abc.
Trong Excel 2016, 2013, 2010 và 2007 dùng cho Windows; Excel 2016 và 2011 dành cho Mac; và Office Excel Online, việc sắp xếp này đơn giản hơn.
Bước 1: Chắc chắn rằng không có ô trống trong danh sách sắp xếp.
Bước 2: Lựa chọn một ô bất kỳ để sắp xếp (ví dụ cột Tên).
Bước 3: Nhấn vào Sort & Filter trong phần Editing của tab Home.
Bước 4: Lựa chọn Sort A to Z để sắp xếp danh sách của bạn theo thứ tự abc.
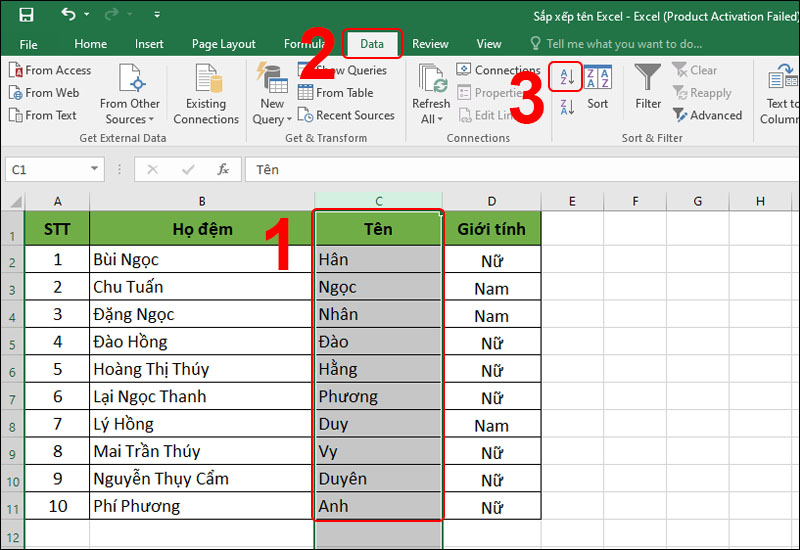
Sắp xếp thứ tự chữ cái ABC trong Excel theo nhiều cột
Nếu bạn muốn sắp xếp theo thứ tự bảng chữ cái ABC của một phạm vi ô trong Excel bằng cách sử dụng nhiều hơn một cột, thì tính năng Sort cũng cho phép bạn làm điều này.
Trong Excel 2003 và 2002 dành cho Windows hoặc Excel 2008 và 2004 dành cho Mac, bạn hãy làm theo các bước sau:
Bước 1: Lựa chọn tất cả các ô mà bạn muốn sắp xếp theo thứ tự ABC trong hai hoặc nhiều cột trong bảng dữ liệu.
Bước 2: Chọn Data trên thanh công cụ và chọn Sort. Hộp thoại Sort sẽ được mở ra.
Bước 3: Chọn cột dữ liệu chính mà bạn muốn sắp xếp theo thứ tự ABC trong hộp thoại Sort và chọn Ascending.
Bước 4: Chọn cột thứ hai mà bạn muốn sắp xếp phạm vi ô trong danh sách Then By. Bạn có thể sắp xếp theo tối đa ba cột.
Bước 5: Lựa chọn nút Header Row nếu danh sách của bạn có tiêu đề ở trên cùng.
Bước 6: Nhấn OK để sắp xếp danh sách theo thứ tự ABC.
Trong Excel 2019, 2016, 2013, 2010 và 2007 cho Windows hay Excel 2016 và 2011 cho Mac, việc sắp xếp này sẽ đơn giản hơn. (Tính năng này không khả dụng trong Excel Online của Office 365).
Bước 1: Chọn tất cả các ô mà bạn muốn sắp xếp theo ABC với hai hay nhiều danh sách trong phạm vi.
Bước 2: Click Sort & Filter trong phần Editing của tab Home.
Bước 3: Lựa chọn Custom Sort. Hộp thoại Sort sẽ được mở ra.
Bước 4: Đánh dấu vào ô My Data Has Headers nếu danh sách của bạn có tiêu đề ở trên cùng.
Bước 5: Chọn cột chính mà bạn muốn sắp xếp dữ liệu theo thứ tự ABC trong hộp thoại Sort By.
Bước 6: Lựa chọn Cell Values trong hộp thoại Sort On.
Bước 7: Chọn A to Z trong hộp thoại Order.
Bước 8: Click vào nút Add Level ở phần đầu của hộp thoại.
Bước 9: Lựa chọn cột thứ hai mà bạn muốn sắp xếp dữ liệu theo thứ tự ABC trong hộp thoại Sort By.
Bước 10: Chọn Cell Values trong hộp thoại Sort On.
Bước 11: Lựa chọn A to Z trong hộp thoại Order.
Bước 12: Click Add Level để sắp xếp theo cột khác, nếu muốn. Nhấn OK khi bạn đã sẵn sàng sắp xếp thứ tự bảng của bạn theo ABC.
Cách sắp xếp theo Alphabet nâng cao
Trong một số tình huống nhất định, sắp xếp tên theo ABC trong Excel là điều không nên làm. Lấy ví dụ, bạn có thể có một danh sách dài chứa tên của tháng hoặc ngày trong tuần mà bạn muốn sắp xếp theo thứ tự thời gian. Microsoft Excel cũng sẽ giải quyết vấn đề này cho bạn và bạn cũng có thể tùy biến cách sắp xếp bằng chức năng này.
Trong Excel 2003 và 2002 cho Windows và Excel 2008 và 2004 cho Mac, hãy chọn danh sách bạn muốn sắp xếp.
Bước 1: Lựa chọn Data trên thanh công cụ và chọn Sort. Hộp thoại Sort sẽ mở ra.
Bước 2: Nhấn vào nút Options ở dưới cùng của hộp thoại.
Bước 3: Nhấn vào mũi tên thả xuống trong danh sách First Key Sort Order và lựa chọn tùy chọn sắp xếp bạn muốn sử dụng.
Bước 4: Nhấn OK hai lần để sắp xếp danh sách của bạn theo thời gian.
Trong Excel 2019, 2016, 2013, 2010 và 2007 dành cho Windows và Excel 2016 và 2011 dành cho Mac, hãy lựa chọn danh sách mà bạn muốn sắp xếp. (Tính năng này không khả dụng đối với Excel Online của Office 365).
Bước 1: Nhấn vào Sort & Filter trong phần Editing của tab Home.
Bước 2: Lựa chọn Custom Sort. Hộp thoại Sort sẽ được mở ra.
Bước 3: Nhấn vào mũi tên thả xuống trong danh sách Order và lựa chọn Custom List. Hộp thoại Custom List sẽ được mở ra.
Bước 4: Chọn tùy chọn sắp xếp bạn muốn sử dụng. Hoặc chọn NEW LIST vào tạo một kiểu sắp xếp mới.
Bước 5: Nhấn OK hai lần để sắp xếp danh sách của bạn theo thứ tự thời gian.