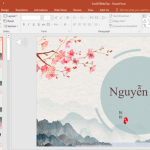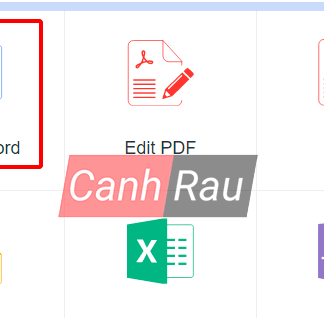Microsoft Excel cho phép bạn dễ dàng thêm các giá trị vào trong bài báo cáo hay phân tích của bạn. Hàm SUM tiêu chuẩn có thể đáp ứng đầy đủ cho bạn trong hầu hết các trường hợp, nhưng nếu như bạn muốn thực hiện tính tổng có điều kiện trong Excel, bạn cần phải sử dụng hàm SUMIF. Trong bài viết này, Viễn Thông A sẽ hướng dẫn các bạn cách sử dụng hàm SUMIF để tính tổng có điều kiện trong Excel.
Hàm SUMIF là kết hợp giữa hàm SUM và hàm IF trong Excel để cho phép bạn thêm các giá trị trong một phạm vi dữ liệu đã chọn đáp ứng các tiêu chí cụ thể. Phần IF của hàm xác định dữ liệu nào sẽ khớp với tiêu chí đã chỉ định và phần SUM có nhiệm vụ tính tổng các giá trị thỏa với điều kiện đó.
Ví dụ: Có thể bạn sẽ muốn tính tổng doanh thu hằng năm, nhưng chỉ tính các sản phẩm có doanh số bán lớn hơn 250 đơn hàng.
Ghi chú: Các hướng dẫn trong bài viết này áp dụng cho Excel 2019, 2016, 2013, 2010, và Excel Microsoft 365.
Nội dung chính:
- Công thức hàm SUMIF trong Excel
- Hướng dẫn dùng hàm SUMIF để tính tổng có điều kiện trong Excel
Công thức hàm SUMIF trong Excel
Trong Excel, cú pháp của hàm yêu cầu bạn phải có đầy đủ bố cục của hàm và bao gồm tên, dấu ngoặc và đối số của hàm.
Cấu trúc của hàm SUMIF là:
Các đối số của hàm cho biết nó đang kiểm tra điều kiện nào và phạm vi dữ liệu là ở đâu để tổng hợp thông tin chính xác.
- Range (bắt buộc): Là nhóm các ô bạn muốn đánh giá theo các tiêu chí.
- Criteria (bắt buộc): Là giá trị mà hàm sẽ so sánh với dữ liệu trong các ô đã chọn trong mục Range ở trên. Nếu nó tìm thấy kết quả khớp, thì nó sẽ tự động cộng dữ liệu tương ứng trong phần Sum_range. Bạn có thể nhập dữ liệu thực tế hoặc tham chiếu ô đến dữ liệu cho đối số này.
- Sum_range (tùy chọn): Hàm sẽ cộng dữ liệu trong phạm vi những ô này nếu nó tìm thấy kết quả khớp. Trường hợp nếu như bạn bỏ trống ô này, nó sẽ tính tổng phạm vi những ô trong mục Range đầu tiên.
Hướng dẫn dùng hàm SUMIF để tính tổng có điều kiện trong Excel
Hướng dẫn này sẽ chỉ cho bạn cách tính tổng doanh số hằng năm của những mặt hàng đã bán được hơn 250 đơn đặt hàng.
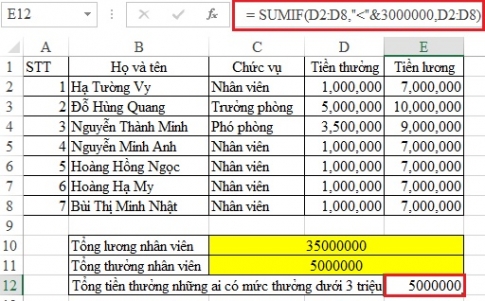
Để tìm hiểu cách sử dụng hàm SUMIF trong Excel, bước đầu tiên bạn cần làm đó chính nhập dữ liệu. Trong trường hợp này, các dữ liệu sẽ được nhập vào các ô từ B1 đến E11 mà bạn đã thấy như hình bên trên. Và đó cũng sẽ là đối số Range. Tiêu chí lựa chọn >250 đơn đặt hàng sẽ được nhập vào ô D12, như hình ảnh bên dưới.
Mặc dù bạn có thể nhập hàm SUMIF vào một ô trong bảng tính, nhưng nhiều người dùng lại thích sử dụng hộp thoại Function để nhập công thức của hàm dễ dàng hơn.
Bước 1: Nhấp vào ô E12 (Tổng tiền) để biến nó thành ô nhập hàm – Đây là nơi sẽ trả về giá trị của hàm SUMIF.
Bước 2: Nhấp vào tab Formulas.
Bước 3: Nhấp vào biểu tượng Math & Trig trên thanh Menu chính để mở những hàm có thể sử dụng.
Bước 4: Click tính năng SUMIF từ danh sách để mở hộp thoại Function.
Bước 5: Dữ liệu trong ba hàng trống trong hộp thoại chính là các đối số của hàm SUMIF. Các đối số này cho biết bạn sẽ muốn kiểm tra điều kiện nào, trong phạm vi dữ liệu nào và sau đó mới tính tổng các dữ liệu đã thỏa điều kiện tương ứng.
Bước 6: Trong hộp thoại Function, bạn nhấn vào dòng Range.
Bước 7: Chọn phạm vi các ô từ D3 đến D9 của bảng tính để nhập các tham chiếu ô này được dạng phạm vi cần tìm kiếm.
Bước 8: Bạn chọn dòng Criteria.
Bước 9: Nhấp tiếp vào ô D12 để chọn nó điều kiện cho hàm. Hàm SUMIF sẽ tìm kiếm trong phạm vi bạn đã chọn ở bước số 7 để tìm những dữ liệu thỏa với điều kiện này (>250).
Bước 10: Trong ví dụ này, nếu như dữ liệu trong phạm vi các ô từ D3:D9 lớn hơn 250 thì tổng doanh số của mục đó sẽ được tính bởi hàm SUMIF.
Bước 11: Tiếp theo, bạn nhấp vào dòng Sum_range.
Bước 12: Chọn các ô từ E3 đến E9 trên bảng tính để nhập các tham chiếu ô này làm đối số Sum_range.
Bước 13: Nhấn vào nút OK để hoàn thành hàm SUMIF.
Bước 14: Bốn ô trong cột D (D4, D5, D8, D9) đáp ứng điều kiện số lượng >250. Kết quả là các số trong các ô tương ứng trong cột E: E4, E5, E8, E9 được tính tổng. Câu trả lời $290,643 được hiển thị trong ô E12.
Bước 15: Khi bạn nhấp chuột vào ô E12, công thức hàm SUMIF đầy đủ sẽ được xuất hiện trong thanh công thức phía trên của bảng tính.
Mẹo: Bạn có thử sử dụng tham chiếu ô để làm giá trị Criteria.
Mặc dù bạn vẫn có thể nhập dữ liệu thực tế, chẳng hạn như văn bản hoặc số >250 vào dòng Criteria của hộp thoại, thế nhưng cách tốt nhất là bạn hãy thêm dữ liệu vào một ô của trang tính rồi hãy nhập tham chiếu ô đó vào hộp thoại.
Vì vậy, sau khi bạn đã tìm thấy tổng doanh số của các nhân viên bán được hơn 250 đơn hàng, thì bạn cũng sẽ dễ dàng tính tổng doanh số của các sản phẩm khác, chẳng hạn như dưới 100, bằng cách thay đổi giá trị >250 thành <100.
Có thể bạn quan tâm:
- Cách tạo danh sách thả xuống (Drop List) trong Excel
- Hướng dẫn cách sử dụng hàm nhân (hàm PRODUCT) trong Excel
- Hướng dẫn cách tính số ngày trong Excel bằng hàm DATEDIF