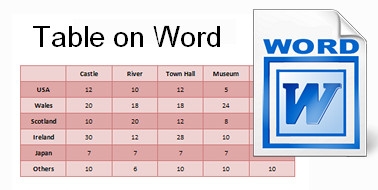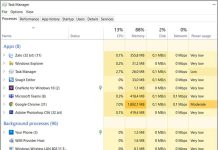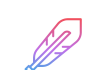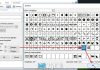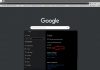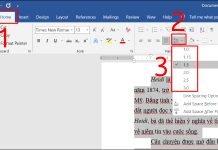Trong quá trình làm việc với Microsoft Word, việc tạo bảng là một kỹ năng quan trọng để tạo ra các tài liệu có cấu trúc rõ ràng và dễ đọc. Bằng cách sử dụng các công cụ và chức năng của Word, bạn có thể tạo và định dạng bảng một cách linh hoạt và dễ dàng. Trong bài viết này, chúng tôi sẽ hướng dẫn bạn cách tạo bảng trong Word bằng hai phương pháp khác nhau: sử dụng công cụ “Bảng” trong Ribbon và vẽ bảng bằng tay, đồng thời cung cấp các gợi ý về định dạng bảng để tài liệu của bạn trở nên chuyên nghiệp và hấp dẫn hơn.
Cách tạo bảng trong Word bằng công cụ “Bảng” trong Ribbon
- Bước 1: Mở tài liệu Word và chọn vị trí muốn chèn bảng.
- Bước 2: Nhấp vào tab “Bảng” trong Ribbon, nằm ở phía trên cùng của giao diện Word.
- Bước 3: Trên Ribbon, bạn sẽ thấy một số tùy chọn cho bảng, bao gồm “Chèn Bảng”, “Vẽ Bảng” và “Chuyển Đổi Văn Bản Thành Bảng”.
- Bước 4: Để chèn bảng có sẵn, hãy di chuột qua lưới bảng để chọn số lượng hàng và cột mà bạn muốn có trong bảng.
- Bước 5: Khi bạn di chuột qua lưới bảng, Word sẽ hiển thị một thanh thông báo với lựa chọn số hàng và số cột tương ứng. Nhấp vào lựa chọn mà bạn mong muốn và bảng sẽ tự động được chèn vào vị trí đã chọn.
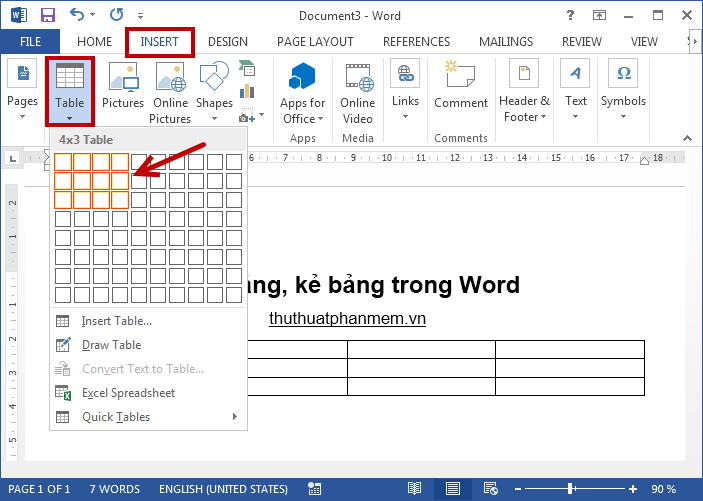
Cách tạo bảng trong Word bằng cách vẽ
- Bước 1: Mở tài liệu Word và chọn vị trí muốn vẽ bảng.
- Bước 2: Nhấp vào tab “Bảng” trong Ribbon.
- Bước 3: Trên Ribbon, chọn “Vẽ Bảng”. Sau đó, con trỏ chuột sẽ biến thành một bút chì hoặc hình dạng tương tự để bạn có thể vẽ bảng bằng tay.
- Bước 4: Sử dụng con trỏ để vẽ ô cho bảng bằng cách giữ nút trái chuột và di chuyển chuột.
- Bước 5: Thả con trỏ để tạo ô và hoàn thành việc vẽ bảng. Word sẽ tự động vẽ các đường viền và điền nội dung vào ô theo ý muốn của bạn.
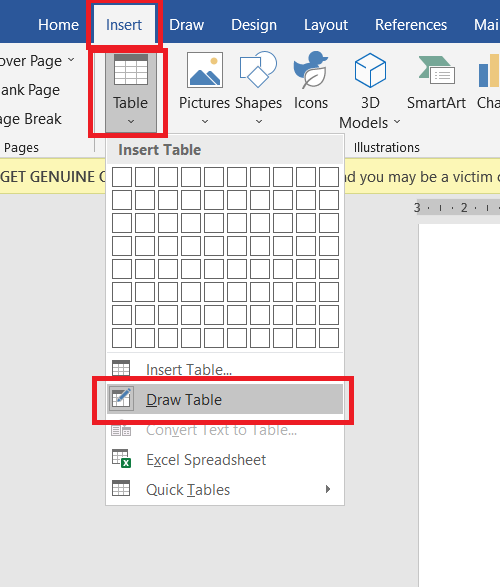
Định dạng bảng trong Word
Định dạng hàng và cột
Để thay đổi kích thước hàng hoặc cột, bạn có thể kéo các đường phân chia giữa các ô để thay đổi kích thước theo ý muốn.
Để căn chỉnh hàng hoặc cột, chọn hàng hoặc cột bằng cách nhấp vào đầu hàng hoặc cột và sử dụng các công cụ căn chỉnh trong Ribbon để căn chỉnh vị trí ngang hoặc dọc.
Định dạng nội dung trong bảng
Để định dạng kiểu chữ, cỡ chữ, màu sắc và canh lề cho nội dung trong ô, hãy chọn nội dung đó và sử dụng các công cụ trong Ribbon để thay đổi định dạng theo ý muốn.
Định dạng tổng thể bảng
Để định dạng kiểu viền, màu sắc, kiểu nền và định dạng tổng thể cho bảng, hãy chọn toàn bộ bảng hoặc các phần cần định dạng và sử dụng các công cụ trong Ribbon để thay đổi định dạng theo ý muốn.
Lưu ý khi tạo bảng trong Word
- Kiểm tra tính nhất quán và độ trực quan của bảng bằng cách đảm bảo các hàng và cột có cùng kích thước và ô trống.
- Đảm bảo bảng không quá phức tạp và khó đọc để tài liệu vẫn dễ hiểu và thu hút người đọc.
Kết luận
Tạo bảng trong Word là một kỹ năng cơ bản và hữu ích để tạo ra tài liệu chuyên nghiệp và dễ đọc. Bằng cách sử dụng các công cụ và chức năng của Word, bạn có thể tạo và định dạng bảng một cách linh hoạt và dễ dàng. Hãy thử các phương pháp và thao tác định dạng khác nhau để tạo ra các bảng độc đáo và hấp dẫn trong tài liệu của bạn. Với những gợi ý và hướng dẫn trên, bạn đã sẵn sàng để tạo ra các bảng chất lượng trong Word.
Đọc thêm: Cộng đồng Viễn Thông A Việt Nam