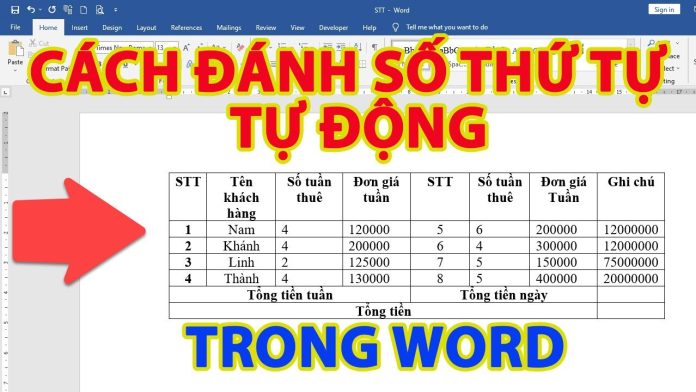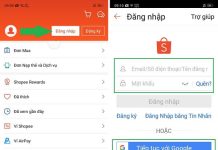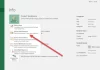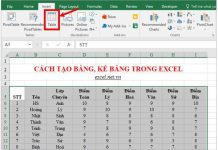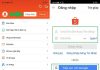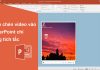Trong quá trình làm việc với Microsoft Word, việc sử dụng số thứ tự là rất phổ biến và hữu ích khi bạn muốn tạo ra các danh sách, báo cáo, hoặc tài liệu có cấu trúc rõ ràng và dễ đọc. Microsoft Word cung cấp các tính năng mạnh mẽ để đánh số thứ tự tự động và tùy chỉnh theo ý muốn của người dùng. Trong bài viết này, chúng ta sẽ tìm hiểu cách đánh số thứ tự trong Word và cách tùy chỉnh đánh số để phù hợp với yêu cầu của bạn.
Giới thiệu
Khi làm việc với văn bản trong Microsoft Word, việc đánh số thứ tự giúp tạo ra sự sắp xếp và trình bày rõ ràng cho các danh sách, báo cáo, hay tài liệu. Điều này giúp người đọc dễ dàng theo dõi thông tin và nhận biết các phần tử theo thứ tự. Word cung cấp các công cụ mạnh mẽ để tự động đánh số thứ tự và tùy chỉnh theo ý muốn của người dùng.
Cách đánh số thứ tự trong Word
Đánh số thứ tự tự động trong danh sách
- Bước 1: Chọn văn bản cần đánh số: Trong Word, hãy chọn văn bản mà bạn muốn đánh số thứ tự.
- Bước 2: Chọn tab “Kiểm soát”: Trên thanh công cụ của Word, hãy chọn tab “Kiểm soát”.
- Bước 3: Sử dụng tính năng “Đánh số”: Trong nhóm “Kiểm soát”, bạn sẽ thấy một nút có biểu tượng “Đánh số”. Nhấp vào nút này để hiển thị các kiểu đánh số khả dụng.
- Bước 4: Chọn kiểu đánh số: Trong danh sách các kiểu đánh số, hãy chọn kiểu mà bạn muốn áp dụng cho danh sách của mình. Ví dụ: đánh số thứ tự, chữ cái, số La Mã, vv.
- Bước 5: Word tự động đánh số: Khi bạn chọn kiểu đánh số, Word sẽ tự động áp dụng đánh số cho các mục trong danh sách dựa trên kiểu và thứ tự đã chọn.
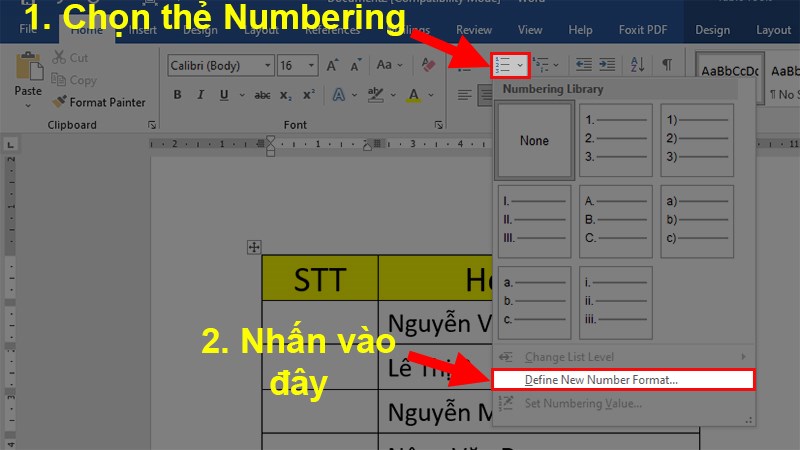
Đánh số thứ tự trong văn bản tự do
- Bước 1: Đặt con trỏ văn bản: Di chuyển con trỏ văn bản đến vị trí mà bạn muốn đánh số thứ tự.
- Bước 2: Chọn tab “Mở rộng”: Trên thanh công cụ của Word, hãy chọn tab “Mở rộng”.
- Bước 3: Tìm tính năng “Đánh số”: Trong nhóm “Kiểm soát văn bản”, bạn sẽ thấy một biểu tượng “Đánh số”. Nhấp vào biểu tượng này để áp dụng đánh số thứ tự cho văn bản từ vị trí con trỏ hiện tại.
- Bước 4: Word tự động đánh số: Word sẽ tự động đánh số thứ tự cho văn bản từ vị trí con trỏ và sẽ cập nhật tự động khi có thay đổi trong văn bản.
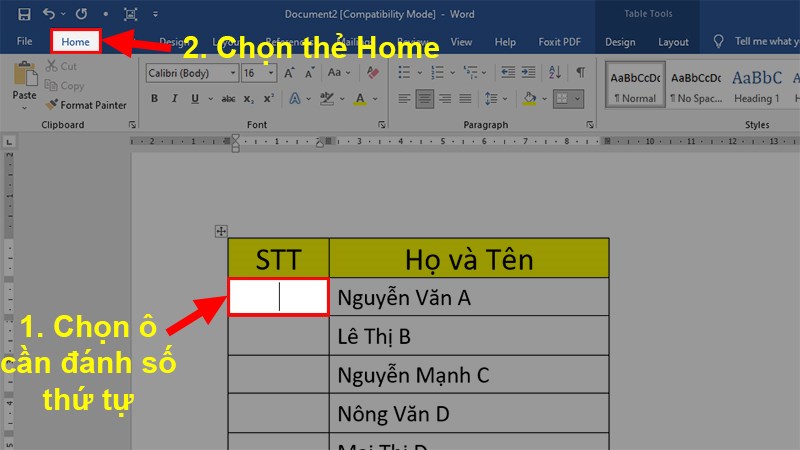
Tùy chỉnh đánh số thứ tự
Tùy chỉnh kiểu đánh số
- Đặt kiểu số và định dạng: Bạn có thể đặt kiểu số là 1, 2, 3 hoặc chữ cái A, B, C, vv. Bên cạnh đó, bạn cũng có thể tùy chỉnh cách hiển thị số như đậm, nghiêng, màu sắc, vv.
- Sửa đổi định dạng: Bạn có thể sửa đổi cỡ chữ, dấu đầu dòng, khoảng cách giữa số và văn bản, vv.
Tùy chỉnh khoảng cách và thụt đầu dòng
- Đặt khoảng cách giữa số thứ tự và văn bản: Bạn có thể đặt khoảng cách giữa số thứ tự và văn bản để tạo ra sự căn chỉnh phù hợp.
- Đặt thụt đầu dòng: Bạn có thể đặt thụt đầu dòng cho văn bản sau số thứ tự để tạo ra sự canh lề phù hợp.
Lưu ý khi sử dụng đánh số thứ tự trong Word
- Đảm bảo sử dụng kiểu đánh số thích hợp với loại tài liệu và yêu cầu định dạng.
- Kiểm tra và cập nhật lại đánh số khi thêm, xóa hoặc di chuyển các mục trong văn bản.
Kết luận
Đánh số thứ tự trong Word là một tính năng hữu ích giúp bạn tạo ra các danh sách, báo cáo, hoặc tài liệu có cấu trúc rõ ràng và dễ đọc. Bằng cách sử dụng tính năng đánh số tự động của Word và tùy chỉnh kiểu đánh số và định dạng, bạn có thể tạo ra các danh sách chuyên nghiệp và thuận tiện. Hãy áp dụng các bước và lưu ý trong bài viết này để sử dụng tính năng đánh số thứ tự trong Word một cách hiệu quả và linh hoạt trong công việc của bạn.
Đọc thêm tại Cộng đồng Viễn Thông A Việt Nam