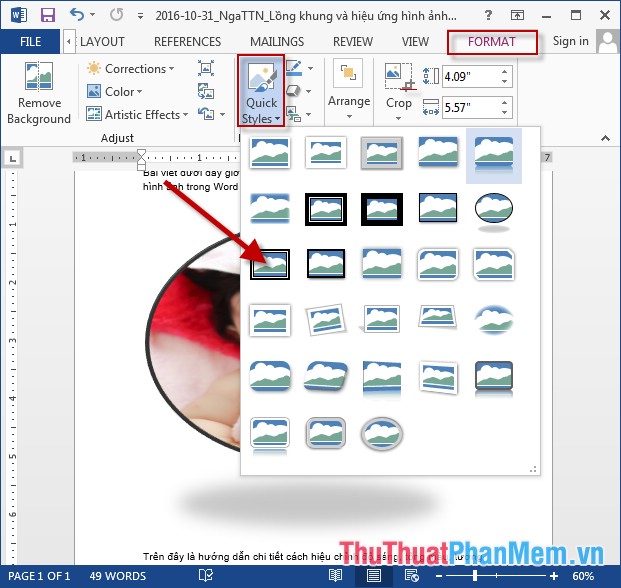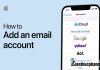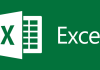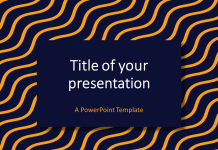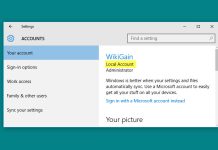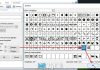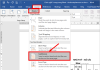Hình ảnh là một cách tuyệt vời để làm cho tài liệu Microsoft Word của bạn trở nên sống động hơn. Microsoft Word cung cấp nhiều cách để bạn có thể chèn và định dạng hình ảnh trong tài liệu của mình một cách dễ dàng.
Trong bài viết này, chúng tôi sẽ hướng dẫn cho bạn cách chèn hình ảnh từ các bộ sưu tập có sẵn, cách chèn từ tệp và cách định dạng hình ảnh trong Microsoft Word. Bạn sẽ cũng tìm hiểu cách di chuyển và sắp xếp hình ảnh trên trang tài liệu Word của bạn.
Cách chèn hình ảnh vào Microsoft Word
Để chèn một hình ảnh vào tài liệu Word, bạn có thể làm theo các bước sau:
- Chọn tab “Chèn” trên thanh công cụ trong Microsoft Word.
- Nhấn vào nút “Hình ảnh” và chọn một trong ba tùy chọn sau:
- “Duyệt tất cả ảnh” để chọn một hình ảnh từ các bộ sưu tập trên máy tính của bạn.
- “Hình từ tệp” để chèn một hình ảnh từ một vị trí cụ thể trên máy tính.
- “Hình ảnh trực tuyến” để tìm kiếm và chèn một hình ảnh trực tuyến từ Bing.
- Nếu bạn chọn “Duyệt tất cả ảnh” hoặc “Hình từ tệp”, hãy tìm và chọn tệp hình ảnh bạn muốn chèn.
- Nhấn chọn nút “Chèn” để chèn hình ảnh vào tài liệu Word của bạn.
Cách định dạng hình ảnh trong MS Word
Sau khi chèn hình ảnh vào Word, bạn có thể định dạng nó theo ý muốn. Dưới đây là một số cách định dạng hình ảnh cơ bản trong MS Word:
Thay đổi kích thước hình ảnh
Để thay đổi kích thước hình ảnh, bạn có thể làm theo các phương pháp sau:
- Phương pháp 1: Click vào hình ảnh và kéo các tay cầm xuất hiện ở các góc để phóng to hoặc thu nhỏ hình ảnh.
- Phương pháp 2: Chọn hình ảnh, đi đến tab “Định dạng hình ảnh”, nhập kích thước chiều dài hoặc chiều rộng mà bạn muốn thay đổi.
Lưu ý: Đảm bảo giữ phím Shift khi thay đổi kích thước hình ảnh để đảm bảo tỷ lệ hình ảnh không bị biến dạng.
Xoay hoặc lật ảnh
Để xoay hoặc lật hình ảnh, bạn có thể làm theo các phương pháp sau:
- Phương pháp 1: Click vào hình ảnh và kéo để xoay hoặc lật nó theo ý muốn.
- Phương pháp 2: Chọn hình ảnh, đi đến tab “Định dạng hình ảnh”, chọn các tùy chọn xoay và lật để định dạng hình ảnh theo ý muốn.
Cách cắt ảnh trong Word
Để cắt ảnh trong Word, bạn có thể làm theo các bước sau:
- Chọn hình ảnh bạn muốn cắt.
- Đi đến tab “Định dạng hình ảnh” và chọn “Cắt”.
- Sử dụng các tay cầm và điều chỉnh viên để cắt và chỉnh sửa hình ảnh theo ý muốn.
Hướng dẫn tạo khung và đường viền cho hình ảnh trong Word
Để tạo khung và đường viền cho hình ảnh trong Word, bạn có thể làm theo các bước sau:
- Chọn hình ảnh bạn muốn thêm khung hoặc đường viền.
- Đi đến tab “Định dạng hình ảnh” và chọn “Viền hình ảnh” hoặc “Khung hình ảnh”.
- Chọn các tùy chọn màu sắc, độ dày và kiểu gạch ngang cho viền hoặc khung của hình ảnh.
Cách sử dụng công cụ chỉnh sửa hình ảnh
Trong Word, bạn cũng có thể sử dụng các công cụ chỉnh sửa hình ảnh để tùy chỉnh nâng cao hình ảnh theo ý muốn. Dưới đây là một số công cụ chỉnh sửa hình ảnh phổ biến trong Word:
- Xóa Background: Loại bỏ phông nền của hình ảnh.
- Chỉnh sửa độ sắc nét và độ sáng: Tùy chỉnh độ sắc nét và độ sáng của hình ảnh.
- Điều chỉnh màu sắc: Thay đổi độ bão hòa màu và tông màu của hình ảnh.
Cách di chuyển hình ảnh trong Word và sắp xếp chúng trên trang
Để di chuyển một hình ảnh trong Word, bạn có thể kéo và thả nó theo ý muốn. Nếu hình ảnh không di chuyển được, hãy kiểm tra các tùy chọn Wrap Text để đảm bảo hình ảnh không liền khối với văn bản.
Bạn cũng có thể di chuyển nhiều hình ảnh cùng lúc bằng cách giữ phím Shift khi chọn từng hình ảnh, sau đó kéo và thả chúng đến vị trí mong muốn trên trang tài liệu Word của bạn.
Thể hiện sự sáng tạo với các hình ảnh trong Word
Sử dụng những kỹ năng bạn đã học từ bài viết này, hãy bắt đầu chèn và định dạng hình ảnh trong Word theo cách riêng của bạn. Hãy thể hiện sự sáng tạo của bạn và tạo ra những tài liệu chuyên nghiệp và hấp dẫn.
Nếu bạn có bất kỳ câu hỏi hoặc ý kiến nào, hãy để lại bình luận dưới đây. Hãy chia sẻ bài viết này với bạn bè nếu bạn thấy nó hữu ích.