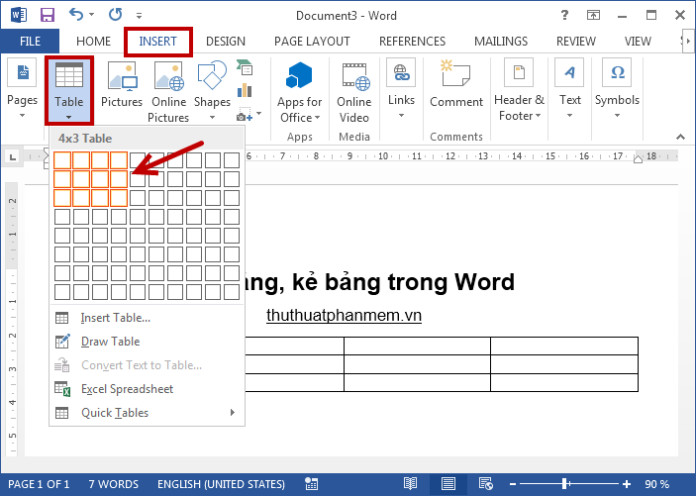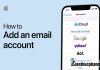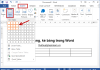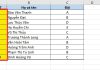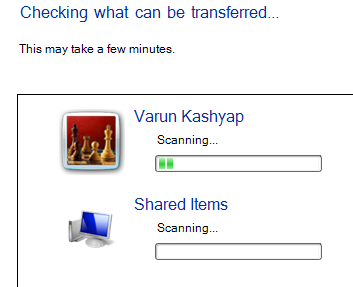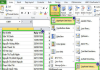Bạn muốn làm rõ nội dung trong Word? Cách tốt nhất là tạo bảng kẻ bảng trong Word. Việc này sẽ giúp chia nội dung thành các cột và dòng, làm cho người đọc dễ hiểu hơn.
Có nhiều cách để tạo bảng trong Word. Bạn có thể chèn, vẽ hoặc sao chép bảng từ nơi khác. Tiếp theo, chúng ta sẽ đi qua các cách thực hiện và tùy chỉnh cho bảng trên Microsoft Word.
Nội dung chính:
- Làm thế nào để vẽ bảng trong Microsoft Word?
- Cách tạo bảng tự động trong Microsoft Word
- Cách tạo bảng theo số dòng và cột trong Word
- Cách vẽ bảng theo ý muốn trong Microsoft Word
- Cách tạo bảng theo mẫu có sẵn trong Microsoft Word
- Cách chuyển văn bản thành bảng trong Word
- Cách chèn bảng từ Excel vào Word
Làm thế nào để vẽ bảng trong Microsoft Word?
Bạn có thể vẽ bảng trong Word bằng nhiều cách khác nhau. Trong bài viết này, chúng ta sẽ đi qua ba cách chính để vẽ bảng trong Word. Bạn có thể thêm bảng bằng cách tạo tự động với kích thước đã chọn, hoặc bạn có thể vẽ bảng bằng chuột hoặc trackpad.
Bạn cũng có thể sao chép bảng từ Microsoft Excel và dán chúng vào Word. Word sẽ tự động chuyển đổi chúng thành định dạng bảng. Dưới đây là các bước để vẽ bảng trong Word trên các phiên bản từ 2010 đến hiện tại.
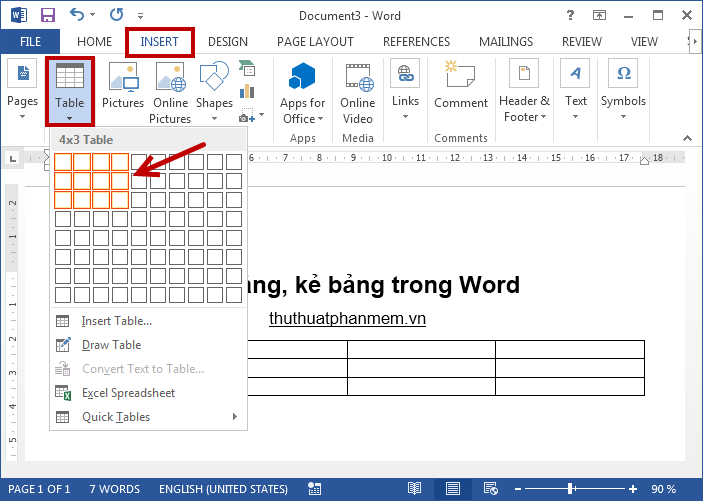
Cách tạo bảng tự động trong Microsoft Word
Bước 1: Đặt con trỏ chuột vào vị trí mà bạn muốn chèn bảng vào trong văn bản. Tiếp theo, nhấp vào nút Insert trên thanh Menu.
Bước 2: Chọn Table, bạn sẽ thấy các ô vuông phía dưới. Di chuyển chuột để chọn kích thước của bảng theo ý muốn.
Bước 3: Khi bạn đã chọn đúng kích thước bảng muốn tạo, nhấp chuột trái. Ví dụ, bạn có thể chọn kích thước là 3×4 Table.
Lưu ý: Bằng cách này, bạn chỉ có thể tạo tối đa 10 cột và 8 dòng. Nếu bạn muốn tạo nhiều hơn, hãy tham khảo các cách khác.
Sau khi bạn đã tạo bảng, bạn sẽ thấy một tính năng mới xuất hiện trên thanh công cụ, là Table Tools, với hai thẻ: Design và Layout. Bạn có thể sử dụng cả hai thẻ này để tùy chỉnh kích thước và hình dáng cho bảng của mình.
Cách tạo bảng theo số dòng và cột trong Word
Bước 1: Mở Microsoft Word, sau đó đặt con trỏ chuột vào vị trí trống trên văn bản. Nhấp chọn thẻ Insert trên thanh Menu. Trong danh sách tính năng hiển thị, chọn tính năng Table.
Bước 2: Xuất hiện menu xổ xuống với nhiều lựa chọn. Để tạo bảng theo kích thước mà bạn muốn, hãy chọn tính năng Insert Table.
Bước 3: Sau đó, điền số cột vào ô Number of columns và số dòng vào ô Number of rows.
Bước 4: Cuối cùng, nhấn OK và bảng sẽ được chèn vào Word với số dòng và cột tương ứng mà bạn đã chọn.
Bước 5: Nếu bạn muốn chỉnh sửa kiểu dáng của bảng, hãy chọn bảng đó.
Bước 6: Chọn tính năng Design và Layout xuất hiện ở phía trên thanh công cụ Table Tools để tùy chỉnh theo ý muốn.
Cách vẽ bảng theo ý muốn trong Microsoft Word
Bước 1: Nhấp vào nút Insert trên thanh công cụ trên cùng.
Bước 2: Chọn chức năng Table > Draw Table.
Bước 3: Con trỏ chuột của bạn sẽ chuyển thành hình dạng cây bút chì.
Bước 4: Sử dụng chuột và vẽ kích thước cũng như hình dáng bạn muốn cho bảng. Đừng lo lắng nếu bạn không có hoa tay, Word sẽ tự động tạo hình cho bảng dựa trên những nét vẽ của bạn.
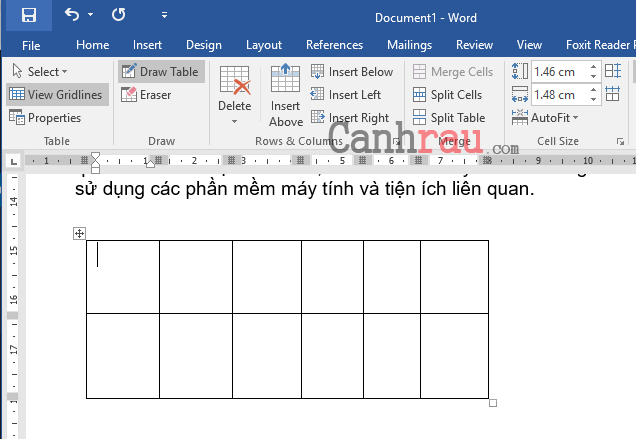
Bước 5: Để thêm hoặc xóa cột/dòng, hãy chọn bất kỳ vị trí nào trên bảng, sau đó chọn thẻ Design trong Table Tools.
Bước 6: Nhấp vào nút Draw Table để thêm dòng hoặc cột bằng cách sử dụng con trỏ chuột của bạn, hoặc nhấp vào nút Erase để xóa các cột và dòng không mong muốn. Ví dụ, nếu bạn muốn xóa một đoạn thẳng trong bảng, hãy chọn Erase và sau đó nhấp chuột trái vào đoạn thẳng đó để xóa nó hoàn toàn.
Cách tạo bảng theo mẫu có sẵn trong Microsoft Word
Quick Table hoặc tạo bảng nhanh là một công cụ trong Word giúp bạn dễ dàng tạo bảng theo các mẫu có sẵn. Có nhiều mẫu có kiểu dáng đẹp để bạn lựa chọn. Bạn cũng có thể tạo mẫu dựa trên nhu cầu cá nhân và lưu chúng vào Quick Table Gallery để sử dụng sau này.
Bước 1: Đặt con trỏ chuột vào vị trí muốn chèn bảng vào. Sau đó, nhấp vào nút Insert trên thanh Menu.
Bước 2: Chọn Table > Quick Table, sau đó nhấp chuột trái để chọn mẫu bảng xuất hiện trên file Word của bạn.
Bước 3: Sau khi hoàn thành, thanh công cụ sẽ hiển thị một thẻ mới là Table Tools. Bạn có thể sử dụng Table Tools để tùy chỉnh kích thước và kiểu dáng của mẫu bảng theo ý muốn.
Cách chuyển văn bản thành bảng trong Word
Công cụ tạo bảng trong Word giúp bạn dễ dàng chuyển đổi bất kỳ nội dung nào trong Word thành bảng hoàn chỉnh. Ví dụ, nếu bạn có danh sách người dùng gồm tên, tuổi và địa chỉ.
Bước 1: Tô đậm toàn bộ danh sách.
Bước 2: Chọn Insert > Table > Convert Text to Table.
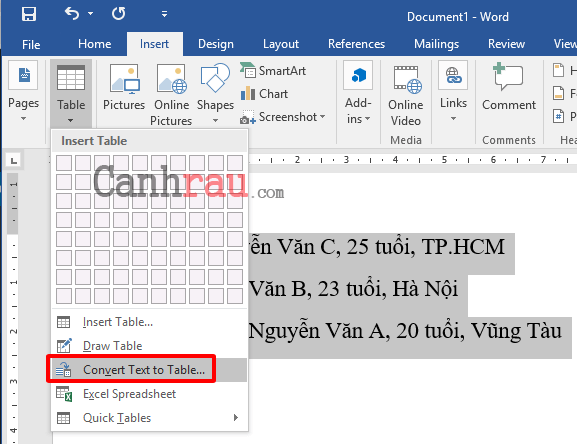
Bước 3: Một cửa sổ có tên là Convert Text to Table sẽ xuất hiện. Nhấp OK.
Bước 4: Đây là kết quả khi chuyển văn bản thành bảng trong Word.
Cách chèn bảng từ Excel vào Word
Trước đây, chúng ta cần sử dụng một số thủ thuật để chèn bảng từ Excel vào Word. Nhưng hiện tại, bạn chỉ cần sao chép và dán một cách dễ dàng.
Bước 1: Mở Excel, sau đó tô đậm toàn bộ cột và hàng mà bạn muốn chèn vào Word. Sau đó, nhấp vào nút Copy (hoặc Ctrl + C).
Bước 2: Tiếp theo, mở Word và dán bảng vào vị trí bạn muốn bằng cách nhấp vào nút Paste (hoặc Ctrl + V).
Ngoài ra, bạn cũng có thể quan tâm đến các hướng dẫn sau:
- Hướng dẫn cách vẽ biểu đồ trong Word
- Hướng dẫn cách viết số mũ trong Word
- Hướng dẫn cách xóa trang trắng trong Word
Vậy là bạn đã biết cách tạo bảng kẻ bảng trong Word. Chúc bạn thành công và có những trải nghiệm tuyệt vời khi làm việc với Word!