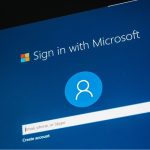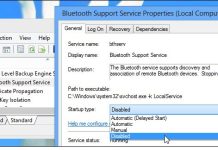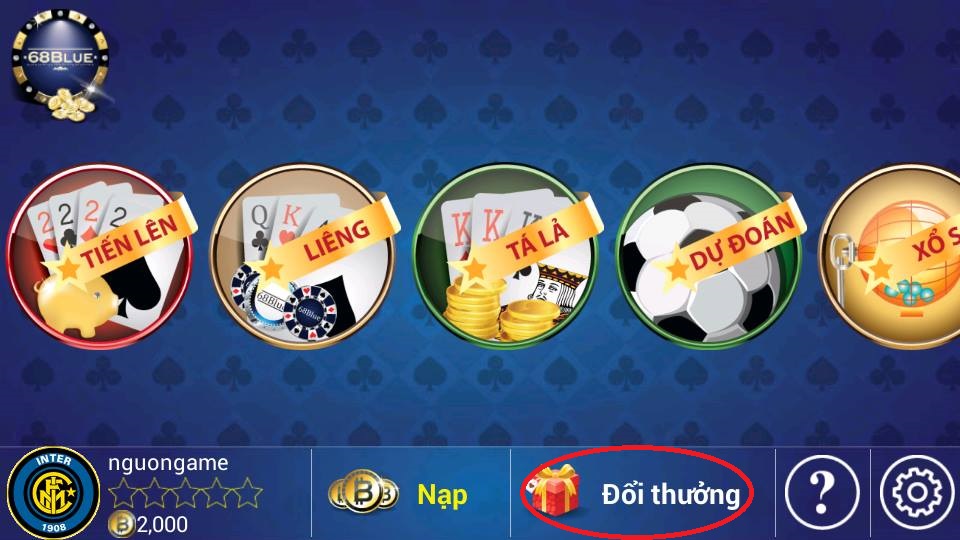Bạn có thể tắt hiệu ứng win 10 để tăng tốc máy tính của mình nếu như đã chán phải chờ đợi trình đơn Start hoặc một cửa sổ nào đó xuất hiện hay biến mất hoàn toàn, thì với vài thao tác sau đây.
 Sau một thời gian dài thử nghiệm với hàng loạt bản Build được tung ra, cuối cùng thì Windows 10 phiên bản chính thức dành cho PC cũng được tung ra với hàng loạt những sự cải tiến và nâng cấp về tính năng lẫn giao diện. Với việc mang đến một hiệu năng hoàn toàn vượt trội so với người tiền nhiệm, cũng như thể hiện rõ yếu tố lắng nghe từ phía những người dùng, Microsoft đang chứng tỏ sự thành công của mình sau một chuỗi thất bại mang tên Windows 8
Sau một thời gian dài thử nghiệm với hàng loạt bản Build được tung ra, cuối cùng thì Windows 10 phiên bản chính thức dành cho PC cũng được tung ra với hàng loạt những sự cải tiến và nâng cấp về tính năng lẫn giao diện. Với việc mang đến một hiệu năng hoàn toàn vượt trội so với người tiền nhiệm, cũng như thể hiện rõ yếu tố lắng nghe từ phía những người dùng, Microsoft đang chứng tỏ sự thành công của mình sau một chuỗi thất bại mang tên Windows 8
Mặc dù có hiệu năng cao hơn hẳn, nhưng đi kèm là việc yêu cầu cao hơn về phần cứng, điều khó có thể đáp ứng được trên các chiếc PC đời cũ, mà đặc biệt là các thiết bị laptop, vốn rất khó để có thể nâng cấp cũng như linh kiện bên trong. Vậy làm cách nào để tăng tốc cũng như giảm thiểu sức ép mà hệ thống phải chịu khi sử dụng Windows 10 nhằm mang đến một hiệu năng hoàn hảo cho tất cả những ai đang sử dụng nền tảng này?
Tắt bớt các hiệu ứng
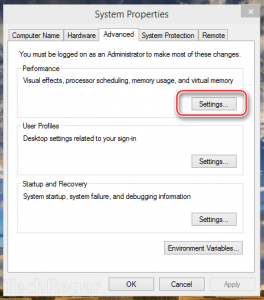
Mặc định, Windows 10 và những phiên bản trước đó đều được Microsoft bổ sung thêm các hiệu ứng giúp chúng ta có cảm giác hệ thống hoạt động một cách liên tục và bắt mắt hơn rất nhiều. Tuy nhiên thì nó để lại rất nhiều hệ quả khi mà những hiệu ứng như thế sẽ tốn một lượng không nhỏ bộ nhớ RAM lẫn xung nhịp của CPU để hoạt động, và minh chứng rõ ràng nhất trong việc này được thể hiện toàn bộ trong phần Task Manager của thiết bị.
Vì thế mà biện pháp quan trọng nhất để tăng tốc những chiếc PC hay laptop mình vẫn thường ngày sử dụng chính là tắt đi các hiệu ứng không mấy cần thiết này. Cách thông thường nhất, chúng ta vào System -> Properties -> Advanced System Settings và chọn phần Settings của Perfomance trong tab Advanced của cửa sổ System Properties vừa được hiện lên (Hoặc chúng ta có thể dùng tổ hợp phím Windows + R để mở hộp thoại Run lên, gõ sysdm.cpl và nhấn Enter)
Kế đến, một loạt danh sách các hiệu ứng sẽ hiện ra ở trong khung phía dưới của cửa sổ. Có nhiều lựa chọn cho chúng ta, hoặc là tắt những gì được đánh dấu highlight theo hình trên, hoặc để tối ưu hơn thì có thể chọn hẳn Adjust for best performance (nhưng thường không khuyến cáo chọn chế độ này trừ khi chiếc máy của bạn quá yếu để hoạt động với Windows 10)
Tắt các dịch vụ không cần thiết trên Windows 10

Windows 10 không chỉ đơn thuần mang đến cho chúng ta một giao diện bắt mắt, mà còn cung cấp rất nhiều tính năng mặc định để phục vụ cho nhiều nhu cầu, cũng như giúp thiết bị có thể hoạt động một cách đúng cách. Và tất cả những điều đó được gọi chung bằng cái tên Services
Trong Windows nói chung và Windows 10 nói riêng, Services chiếm một vị trí vô cùng quan trọng. Hãy thử tưởng tượng nếu thiếu đi Services, chiếc máy tính của bạn không thể nào kết nối được với Internet, hay là các ứng dụng không thể nào tìm được cách để tương thích với hệ điều hành. Dù vậy, đối với những người sử dụng thông thường, có một số Services được Microsoft kích hoạt sẵn nhưng lại không hoàn toàn cần thiết, nhưng chúng vẫn chiếm tài nguyên hệ thống tương tự như các hiệu ứng mà chúng ta đã nói ở phía trên, và việc tắt những dịch vụ dư thừa là điều hoàn toàn nên làm.
Đối với những người làm trong lĩnh vực chuyên về máy tính, thì họ biết rất rõ dịch vụ nào đảm nhiệm chức năng nào và có quyết định rất kĩ, cũng như có kinh nghiệm để khắc phục lỗi. Còn với chúng ta, những người dùng phổ thông với kiến thức chuyên sâu không có nhiều, thì khuyến cáo chỉ nên tắt các Services nằm trong danh mục dưới đây, bao gồm:
- Diganostic Policy Service
- Distributed Link Tracking Client
- IP Helper
- Offline Files
- Program Compatibility Assistant Service
- Portable Device Enumerator Service
- Print Spooler (nếu bạn hoàn toàn không sử dụng máy in)
- Remote Registry
- Secondary Logon and Security Center
Giảm thiểu số lượng chương trình khởi động cùng Windows
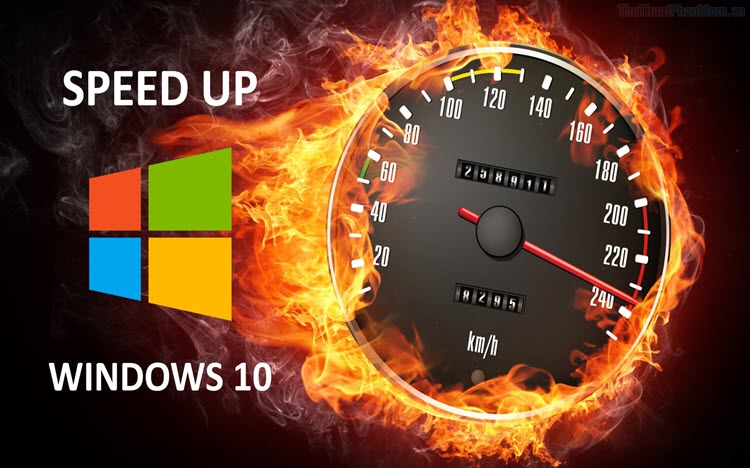
Các chương trình khởi động cùng Windows cũng mang một chức năng không kém quan trọng với Services khi đây thường là nơi kích hoạt tự động các trình điều khiển phần cứng (driver) giúp các bộ phận trong máy như đồ họa, âm thanh hoạt động một cách đúng cách, đồng thời tạo giao diện để người dùng tương tác với chúng nhằm nâng cao trải nghiệm. Chưa kể các ứng dụng bổ trợ như Unikey cũng được bật thông qua chế độ này.
Quan trọng và hữu ích là vậy nhưng đôi khi, bất kì ứng dụng nào bạn cài vào máy đều sở hữu chế độ khởi động cùng hệ điều hành, cho dù bạn chả cần nó làm việc liên tục, và vô tình chiếc máy bạn đang dùng mở lên mất cả vài phút mới sử dụng được, khác hẳn với những gì lúc vừa mới cài đặt xong Windows 10. Đương nhiên là tốc độ như thế ảnh hưởng rất nhiều, không những làm cho công việc bạn đang cần trở nên chậm trễ đi một khoảng thời gian kha khá, mà tạo ra một áp lực không nhỏ lên các phần của hệ thống, có thể làm giảm tuổi thọ thiết bị đi rất nhiều lần.
Vì thế mà việc tắt các chương trình khởi động cùng Windows không cần thiết mang lại hiệu quả rất lớn. Trước đây, trên Windows XP, chúng ta thường điều chỉnh chúng trong một tính năng riêng, nhưng với Windows 8 và mới hơn là Windows 10, mọi thứ đã được tích hợp vào trong Task Manager, và bạn dễ dàng khởi động nó bằng cách nhấn tổ hợp phím Ctrl + Alt + Del, sau đó chọn dòng Task Manager tương ứng, hoặc nhấn Ctrl + Shift + Esc.
Task Manager trên Windows 10 có hai chế độ để lựa chọn là thu gọn và mở rộng, và ở đây, chúng ta chọn chế độ mở rộng bao gồm các tab tinh chỉnh được hiển thị một cách đầy đủ. Nếu bạn đang ở trong chế độ thu gọn, hãy nhấn vào nút More Details ở dưới cùng để mở nó sang chế độ kia. Chúng ta điều hướng đến tab Startup, nơi hiện danh sách các chương trình khởi động cùng Windows và nếu bạn muốn tắt cái nào, nhấn chuột phải vào ứng dụng đó và chọn tiếp Disable
Lưu ý: có một vài điều cần lưu ý là bạn chỉ nên Disable các ứng dụng bạn biết rõ hoàn toàn về chúng cũng như là tác động của nó với hệ thống nhằm tránh việc hệ thống hoạt động không mong muốn. Đối với các trình điều khiển driver, thường có kí hiệu đặc biệt, hoặc các chương trình mà bạn không biết rõ, thì bạn nên tìm hiểu chúng trên mạng hoặc tốt nhất là bỏ qua chúng để tránh trường hợp xấu nhất có thể xảy ra, mà ở đây là việc phải cài lại toàn bộ hệ điều hành.