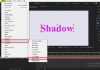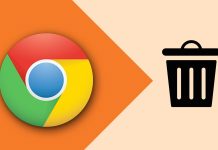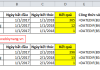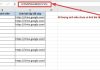Bạn muốn biết cách vẽ biểu đồ và đồ thị trong Microsoft Word và Word 365 cho Mac? Với chỉ vài cú nhấp chuột, bạn có thể tạo ra những biểu đồ sinh động và trực quan, giúp truyền tải thông tin của bạn một cách dễ hiểu. Trong bài viết này, chúng ta sẽ hướng dẫn cách vẽ biểu đồ đồ thị trong Microsoft Word và Word 365 cho Mac.
Cách vẽ biểu đồ trong Word 365 cho Mac
Đầu tiên, hãy khởi động tài liệu Word mà bạn muốn chèn biểu đồ hoặc tạo một tài liệu mới. Sau đó, nhấp vào tab “Insert” ở góc trên bên trái của cửa sổ Word và chọn “Chart”. Bạn sẽ được hiển thị một danh sách các loại biểu đồ khác nhau. Hãy chọn loại biểu đồ mà bạn muốn chèn vào tài liệu Word.
Tiếp theo, một bảng tính Excel sẽ mở ra, và bạn có thể nhập dữ liệu cho biểu đồ của mình. Hãy kiểm tra và hoàn tất các danh mục và giá trị dữ liệu. Sau khi hoàn thành, đóng cửa sổ Excel để xem biểu đồ đã hoàn chỉnh trong tài liệu Word của bạn.
Nếu bạn muốn chỉnh sửa dữ liệu của biểu đồ sau này, bạn có thể nhấp vào biểu đồ, sau đó chọn tab “Chart Design” và nhấp vào “Edit Data in Excel”.
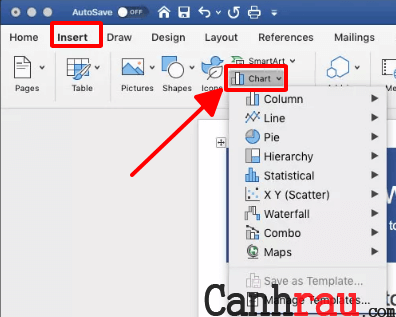
Hướng dẫn cách tạo biểu đồ trong Word trên Windows
Nếu bạn đang sử dụng Word trên Windows, hãy làm theo các bước sau để tạo biểu đồ trong tài liệu Word của bạn.
Đầu tiên, mở tài liệu Word mà bạn muốn chèn biểu đồ hoặc tạo tài liệu mới. Sau đó, nhấp vào tab “Insert” và chọn “Chart”. Tương tự như trên Mac, bạn sẽ có một danh sách các loại biểu đồ khác nhau để lựa chọn. Chọn loại biểu đồ mà bạn muốn chèn vào tài liệu Word.
Tiếp theo, bạn sẽ thấy một số tùy chọn khác nhau cho mỗi loại biểu đồ. Chọn loại biểu đồ bạn muốn chèn và nhấn “OK”. Bảng tính Excel sẽ xuất hiện, và bạn có thể chỉnh sửa dữ liệu theo ý muốn.
Bạn có thể sửa đổi danh mục và giá trị dữ liệu trong bảng tính này để thay thế văn bản và số liệu hiện có bằng những số liệu thích hợp. Những thay đổi này sẽ được phản ánh ngay lập tức trong biểu đồ của bạn.
Để chỉnh sửa dữ liệu của biểu đồ sau này, nhấp chuột phải vào biểu đồ và chọn “Edit Data in Microsoft Excel”.
Thay đổi định dạng và chỉnh sửa dữ liệu của biểu đồ
Sau khi đã tạo biểu đồ, bạn có thể thay đổi định dạng và chỉnh sửa dữ liệu của biểu đồ theo ý muốn.
Để thay đổi định dạng của biểu đồ, bạn có thể chọn các tùy chọn trong các nút định dạng được đặt ở bên phải của biểu đồ. Nếu bạn không thấy các nút này, hãy nhấp vào biểu đồ và chọn “Biểu đồ” để hiển thị chúng. Các tùy chọn này cho phép bạn thay đổi kiểu và màu sắc của biểu đồ, thêm hoặc xóa các thành phần trong biểu đồ, và thay đổi cách tương tác giữa văn bản xung quanh biểu đồ.
Để chỉnh sửa dữ liệu trong biểu đồ, nhấp chuột phải vào biểu đồ và chọn “Edit Data” hoặc nhấp vào tab “Chart Tools” > “Design” > “Edit Data” (hoặc “Edit Data in Excel”).
Lưu ý rằng các tùy chọn cấu hình cụ thể có thể khác nhau giữa phiên bản Word trên Mac và Windows.
Điều ghi chú cuối cùng: Rất tiếc, bạn không thể tạo biểu đồ trong Word Online.
Đó là cách bạn có thể vẽ biểu đồ và đồ thị trong Microsoft Word và Word 365 cho Mac. Hy vọng rằng hướng dẫn này đã giúp bạn tạo ra những biểu đồ sinh động và trực quan để trình bày thông tin của mình trong tài liệu Word.