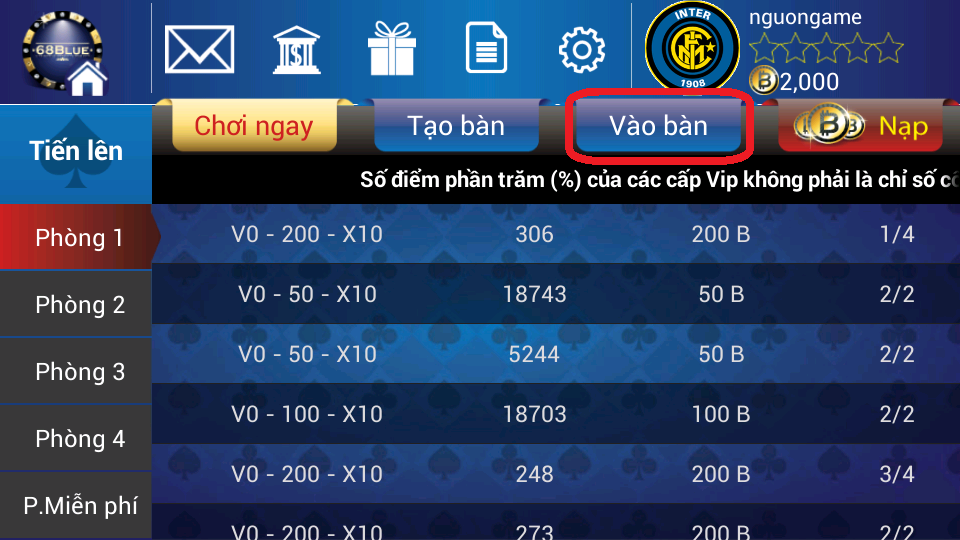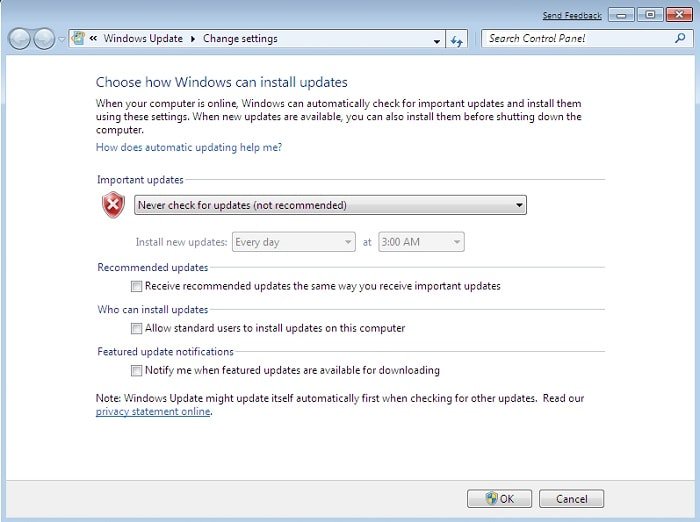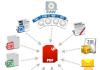Bạn có thể gặp khó khăn khi không thể kết nối với wifi, không có quyền truy cập vào iTunes hoặc chỉ đơn giản muốn thêm nhạc vào iPhone theo cách khác. Đừng lo, bài viết này sẽ hướng dẫn cho bạn 7 cách copy nhạc vào iPhone mà không cần sử dụng iTunes tốt nhất hiện nay.
Bạn có thể tải nhạc vào iPhone mà không cần iTunes hay không?
Vì một số lý do, có những người dùng không muốn sử dụng iTunes để sao chép nhạc. Và câu hỏi được đặt ra là liệu có cách nào để kéo và thả nhạc vào điện thoại iPhone (hoặc iPad) mà không cần kết nối với iTunes hay không?
Ngoài iTunes, rất nhiều cách khác nhau cho phép bạn thêm nhạc vào iPhone mà không cần thông qua iTunes. Ví dụ như sử dụng Dropbox, Google Play Music, MediaMonkey, mBackupper… Tất cả những phương pháp này đều không thay thế nhạc đã có trên thiết bị. Tóm lại, bạn không cần phải đồng bộ bài hát với iTunes.
Bài viết liên quan:
Cách copy nhạc vào iPhone bằng phần mềm Media Monkey

MediaMonkey là một phần mềm nghe nhạc và cho phép quản lý bài hát, video, podcast và các tệp âm thanh khác. Ngoài ra, nó còn cho phép bạn chuyển nhạc từ máy tính sang iPhone mà không cần sử dụng iTunes.
Bước 1: Tải xuống và cài đặt MediaMonkey trên máy tính của bạn.
Bước 2: Khởi chạy chương trình và đi tới File > Add/Rescan files to the library.
Bước 3: Chọn thư mục chứa các bài hát bạn muốn sao chép vào iPhone và nhấp vào OK.
Bước 4: Kết nối iPhone với máy tính và nhấp vào tên iPhone trong MediaMonkey.
Bước 5: Đi tới tab Auto-Sync list và chọn các mục từ danh sách phát.
Bước 6: Chuyển sang tab Options và chọn Auto sync. (Bỏ đánh dấu Delete files and playlists… nếu bạn không muốn xóa bài hát hiện có trên thiết bị).
Bước 7: Nhấp vào Apply để bắt đầu thêm nhạc vào iPhone của bạn.
Lưu ý: MediaMonkey chỉ tương thích với hệ điều hành Windows. Vì vậy, nếu bạn đang sử dụng Mac, hãy tham khảo các phương pháp khác.
Cách copy nhạc vào iPhone không cần iTunes bằng CopyTrans
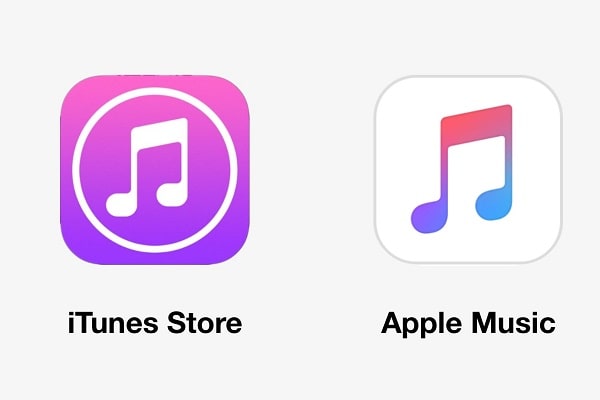
Ứng dụng CopyTrans Manager cũng cho phép bạn tải nhạc từ máy tính sang iPhone mà không cần sử dụng iTunes. Công cụ này là một giải pháp thay thế iTunes để giúp bạn có thể chuyển nhạc từ máy tính sang điện thoại iPhone và chỉ hỗ trợ trên hệ điều hành Windows. CopyTrans Manager cũng hỗ trợ các tệp như hình ảnh, video…
Bước 1: Cài đặt CopyTrans Manager trên PC Windows của bạn.
Bước 2: Kết nối iPhone, iPad hoặc iPod của bạn với máy tính và khởi chạy ứng dụng.
Bước 3: Kéo và thả các bài hát bạn muốn sao chép vào CopyTrans Manager.
Bước 4: Nhấp vào Update để xác nhận và sau đó các bài hát sẽ được thêm vào iPhone của bạn một cách tự động.
Hướng dẫn chép nhạc vào iPhone không cần iTunes bằng Dropbox
Bước 1: Tải xuống Dropbox trên máy tính và iPhone của bạn và cài đặt nó. Đăng nhập vào cùng một tài khoản Dropbox.
Bước 2: Tải các bản nhạc yêu thích của bạn từ Internet. Dropbox hỗ trợ các định dạng như .mp3, .aiff, .m4a, .wav.
Bước 3: Mở thư mục Dropbox trên máy tính qua ứng dụng Dropbox và kéo và thả các bản nhạc bạn muốn thêm vào điện thoại vào thư mục này.
Bước 4: Khởi động ứng dụng Dropbox trên điện thoại iPhone của bạn và thưởng thức các bài hát này qua mạng Internet. Nếu không có kết nối Internet, bạn có thể đánh dấu các bài hát là Favorite để nghe ngoại tuyến.
Lưu ý: Để đặt bài hát ở chế độ ngoại tuyến, bạn có thể vuốt bài hát bạn muốn giữ trên iPhone từ trái sang phải, sau đó nhấn ☆ để lưu bài hát.
Tải nhạc vào iPhone bằng Google Play Music Manager
Bước 1: Tải xuống Google Music Manager cho máy tính và điện thoại của bạn và cài đặt nó. Đăng nhập bằng cùng một tài khoản Gmail hoặc Youtube.
Bước 2: Chọn Upload songs to Google Play và chọn các bài hát từ máy tính để đồng bộ dữ liệu.
Bước 3: Thưởng thức bài hát yêu thích của bạn trên iPhone. Bạn cũng có thể nghe lại chúng ở chế độ ngoại tuyến.
Tải nhạc cho iPhone không cần iTunes bằng Apple Music
Apple Music cung cấp hàng triệu bản nhạc có thể phát trực tuyến qua mạng không dây, nhưng bạn cũng có thể lưu lại các bản nhạc đó vào điện thoại iPhone để thưởng thức ngoại tuyến.
Bước 1: Đi đến Settings > Music và bật tính năng Đồng bộ hóa thư viện (Library Syncing) cho tài khoản Apple ID của bạn.
Bước 2: Điều hướng đến bài hát, album, danh sách phát hoặc video bạn muốn tải xuống trong ứng dụng Apple Music trên iPhone của bạn.
Bước 3: Chạm và giữ bài hát, album, danh sách phát hoặc video đó, sau đó chọn Add to Library.
Bước 4: Truy cập vào Library và nhấp vào bài hát, album, danh sách phát hoặc video bạn vừa thêm.
Bước 5: Nhấp vào biểu tượng Download (biểu tượng đám mây có mũi tên chỉ xuống).
Bước 6: Bài hát, album hoặc danh sách phát của bạn đã được tải xuống và bạn có thể thưởng thức nó trên iPhone ngay cả khi không có kết nối Internet.
Tải nhạc từ Youtube Music xuống điện thoại iPhone của bạn
Nếu bạn là thành viên YouTube Music Premium, hãy thưởng thức âm nhạc ngoại tuyến bằng cách tải xuống các bài hát, danh sách phát hoặc album yêu thích xuống điện thoại iPhone của bạn.
Bước 1: Mở Youtube Music và điều hướng đến bài hát, album hoặc danh sách phát bạn muốn tải xuống.
Bước 2: Nhấn vào mũi tên Download.
Bước 3: Bài hát, album hoặc danh sách phát đã được thêm vào phần Downloads trong Library của bạn và bạn có thể thưởng thức ngoại tuyến bất kỳ lúc nào.
Thêm nhạc vào iPhone bằng iCloud Drive
Nếu bạn có một bộ sưu tập nhạc trên máy tính Mac hoặc ổ cứng di động, bạn có thể sử dụng iCloud Drive để thêm nhạc vào điện thoại iPhone mà không cần iTunes.
Bước 1: Mở Finder trên máy tính Mac và điều hướng đến iCloud Drive.
Bước 2: Tạo một thư mục mới không có tiêu đề bằng cách chọn File > New Folder (hoặc nhấn phím Shift+Command+N).
Bước 3: Đặt tên cho thư mục là Music.
Bước 4: Mở thư mục Music.
Bước 5: Chọn các bản nhạc bạn muốn thêm vào iPhone và kéo chúng vào thư mục Music.
Bước 6: Nhạc của bạn sẽ được tự động tải lên iCloud Drive.
Bước 7: Sau khi các bản nhạc của bạn được tải lên, hãy mở ứng dụng Files trên iPhone của bạn.
Bước 8: Chọn iCloud Drive.
Bước 9: Điều hướng đến thư mục Music và mở nó ra. Bạn sẽ thấy các bản nhạc bạn đã tải lên từ máy tính Mac của mình.
Bước 10: Chạm vào bản nhạc bạn muốn phát và nó sẽ tự động được tải xuống thiết bị. Bạn cũng có thể lưu bài hát vào iPhone bằng cách chạm vào đám mây có biểu tượng mũi tên.
Bước 11: Chạm vào bất kỳ bản nhạc nào để phát trong iCloud Drive.
Lưu ý: Tệp iCloud Drive trên iPhone liên kết với tệp iCloud Drive trên máy tính Mac của bạn. Nếu bạn xóa dữ liệu này trên iPhone, nó cũng sẽ bị xóa trên máy tính Mac của bạn và ngược lại.
Bước 12: Các bản nhạc đã được lưu vào iPhone của bạn.
Và đó là 7 cách đơn giản cho phép bạn có thể copy nhạc vào iPhone không cần sử dụng iTunes nhanh chóng. Hãy để lại lời nhắn trong phần bình luận bên dưới để chia sẻ phương pháp yêu thích của bạn.
Có thể bạn quan tâm: