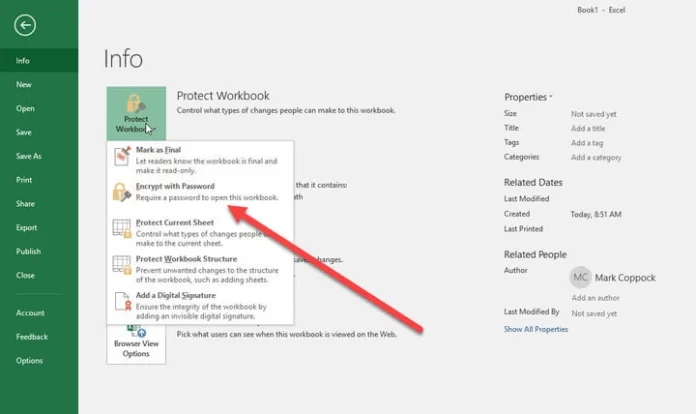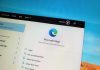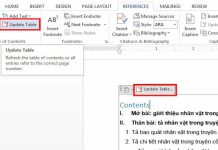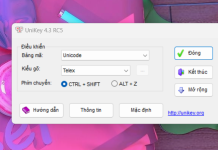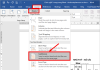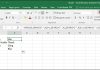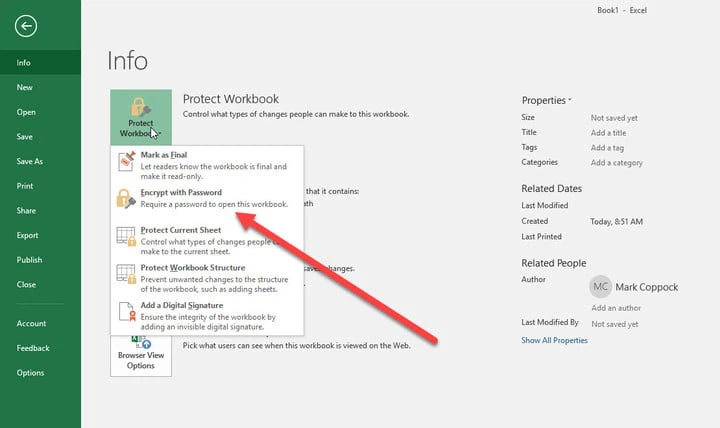
Bạn đã bao giờ lo lắng về việc ai có thể truy cập vào tài liệu Excel của bạn không? Đừng lo, đặt mật khẩu cho file Excel là giải pháp tuyệt vời để bảo vệ thông tin quan trọng của bạn. Hôm nay, chúng ta sẽ cùng nhau tìm hiểu 3 cách đơn giản để đặt mật khẩu cho file Excel.
Hướng dẫn cách đặt mật khẩu, password cho file Excel
Bạn có thể dễ dàng đặt mật khẩu cho file Excel của mình để chỉ cho những người có password mới có thể mở tài liệu. Hãy làm theo các bước sau:
Bước 1: Mở file Excel và chọn File > Info > Protect Workbook > Encrypt with Password.
Bước 2: Nhập mật khẩu vào cửa sổ mới xuất hiện và chọn OK.
Bước 3: Xác nhận lại mật khẩu và chọn OK.
Sau khi hoàn tất các bước trên, file Excel của bạn sẽ được bảo vệ bằng mật khẩu. Bất kỳ ai muốn mở tệp này đều phải nhập mật khẩu chính xác. Điều này giúp đảm bảo rằng thông tin của bạn được an toàn và riêng tư.
Cách khóa file Excel chỉ cho xem nhưng không cho phép chỉnh sửa
Ngoài việc chỉ cho phép nhìn, bạn cũng có thể khóa file Excel để ngăn người khác chỉnh sửa nội dung. Hãy làm theo các bước sau:
Bước 1: Mở file Excel và chọn File > Save As > Tools > General Options.
Bước 2: Nhập mật khẩu vào trường “Password to modify”.
Bước 3: Xác nhận lại mật khẩu và chọn OK.
Sau khi hoàn tất các bước trên, chỉ có những người biết mật khẩu mới có thể thay đổi nội dung của file Excel. Điều này giúp bảo mật cấu trúc tệp của bạn và ngăn không cho người khác chỉnh sửa trang tính.
Cách khóa không cho thay đổi Sheet trong Excel
Bạn cũng có thể khóa không cho người khác thay đổi, xóa, đổi tên hoặc tạo mới Sheet trong file Excel của bạn. Đây là cách thực hiện:
Bước 1: Chọn Review > Protect Workbook.
Bước 2: Nhập mật khẩu và chọn OK.
Bước 3: Xác nhận lại mật khẩu và chọn OK.
Sau khi hoàn tất các bước trên, file Excel của bạn sẽ không thể chỉnh sửa hay thêm xóa bất kỳ Sheet nào.
Cách xóa bỏ mật khẩu trong file Excel
Nếu bạn muốn xóa mật khẩu của file Excel, hãy làm theo các bước sau:
Bước 1: Mở file Excel mà bạn muốn xóa mật khẩu.
Bước 2: Nhập mật khẩu để mở khóa file.
Bước 3: Chọn File > Protect Workbook > Encrypt with Password.
Bước 4: Để trống khung Password và chọn OK.
Sau khi hoàn tất các bước trên, mật khẩu của file Excel sẽ được xóa bỏ. Bạn đã thành công trong việc giải phóng file Excel khỏi mật khẩu.
Với 3 cách đặt mật khẩu cho file Excel này, bạn có thể bảo vệ thông tin quan trọng của mình một cách dễ dàng và hiệu quả. Hãy áp dụng những bước trên và tận hưởng sự an toàn của tài liệu Excel của bạn.
Cộng đồng Viễn Thông A Việt Nam luôn cam kết mang đến những thông tin hữu ích về công nghệ và sản phẩm điện tử. Để biết thêm thông tin, vui lòng truy cập Cộng đồng Viễn Thông A Việt Nam.
Có thể bạn quan tâm:
- Hướng dẫn 4 cách giãn dòng trong Excel
- Hướng dẫn cách thêm hàng trong Excel
- Hướng dẫn cách sử dụng Pivot Table trong Excel
Hy vọng rằng bài viết này đã giúp bạn hiểu rõ hơn về cách đặt mật khẩu cho file Excel. Cảm ơn bạn đã theo dõi!