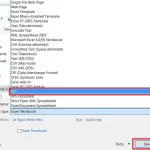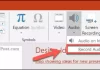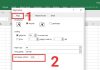Bạn đang viết tài liệu trong Microsoft Word và muốn chia văn bản thành các cột riêng biệt? Bạn không biết cách chia tài liệu MS Word thành nhiều cột? Hoặc bạn có thể muốn có nhiều cột hơn trong tài liệu Word của mình? Điều gì sẽ xảy ra khi bạn chọn nơi một cột bắt đầu và các cột khác kết thúc để văn bản hiển thị không chuyển từ cột này sang cột khác? Nếu đây là những gì bạn đang thắc mắc, hãy đọc bài viết này, chúng tôi sẽ có lời giải đáp dành cho bạn.
Cách chia 2 cột bằng nhau trong Microsoft Word
Để chia nội dung văn bản Word của bạn thành 2 cột, trước tiên bạn cần mở tài liệu Word hoặc tạo mới một tài liệu và thêm văn bản vào đó. Sau đó, bạn có thể tạo cột cho văn bản này, nhưng làm thế nào để bạn có thể thực hiện điều đó? Nó đơn giản hơn bạn nghĩ:
- Chọn văn bản bạn muốn chia thành hai cột.
- Nhấn vào thẻ “Page Layout” trong thanh công cụ của Microsoft Word.
- Nhấn vào nút “Columns” từ phần “Page Setup” của tab “Layout”.
- Chọn số lượng cột bạn muốn chia cho văn bản của mình, ví dụ nhấn vào “Two” để chia văn bản Word thành hai cột.
Microsoft Word sẽ lập tức chia văn bản của bạn thành hai cột bằng nhau.
Làm thế nào để tạo 3 cột (hoặc nhiều hơn) trong Microsoft Word?
Nếu hai cột văn bản không đủ, bạn cũng có thể tạo ba hoặc nhiều cột hơn trong tài liệu Word của mình. Bạn có thể làm như sau:
- Viết văn bản của bạn và chọn nó.
- Đi đến tab “Layout” và nhấp vào “Columns”.
- Chọn “Three” hoặc “More Columns” nếu bạn cần nhiều cột hơn.
Nếu bạn chọn “Three”, văn bản của bạn sẽ được chia thành ba cột. Nếu bạn muốn nhiều cột hơn, nhấp vào “More Columns” và nhập số cột bạn muốn.
Làm thế nào để bạn chọn nơi một cột được bắt đầu?
Nếu bạn muốn kiểm soát chính xác nơi một cột bắt đầu và kết thúc, bạn có thể sử dụng tính năng “Column break” (ngắt cột).
- Nhấp vào đầu văn bản mà bạn muốn bắt đầu trên cột tiếp theo.
- Nhấp vào tab “Layout” trong Microsoft Word.
- Trong phần “Page Setup”, nhấp vào “Breaks” và chọn “Column”.
Microsoft Word sẽ làm cho cột tiếp theo bắt đầu từ vị trí bạn đã chọn. Bạn có thể lặp lại quá trình này để chọn nơi bắt đầu của mỗi cột.
Bạn có thấy dễ dàng trong việc chia cột trong tài liệu Word của mình hay không?
Bây giờ bạn đã biết cách chia văn bản Word của mình thành hai, ba hay nhiều cột tùy ý. Bạn cũng biết cách lựa chọn điểm bắt đầu cho mỗi cột. Nếu bạn có cách thực hiện hay hơn hoặc có bất kỳ thắc mắc nào trong quá trình thực hiện, vui lòng để lại lời nhắn cho chúng tôi ở phần bình luận bên dưới.