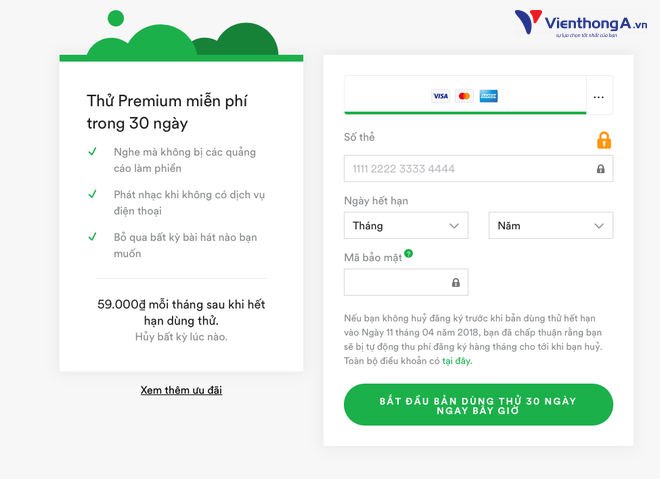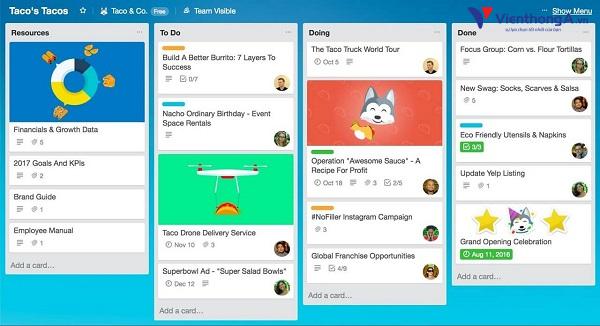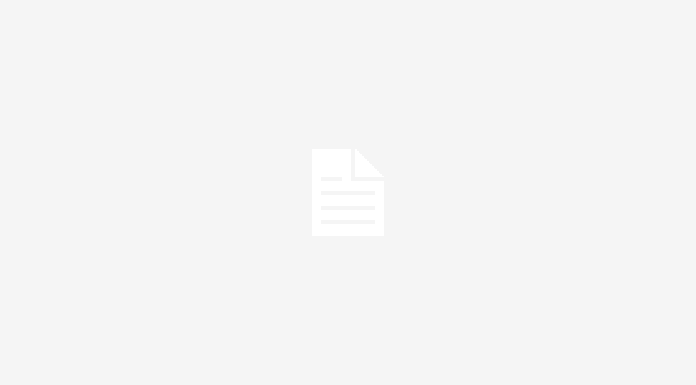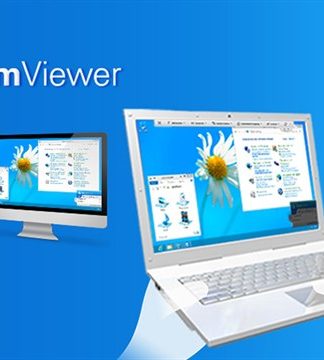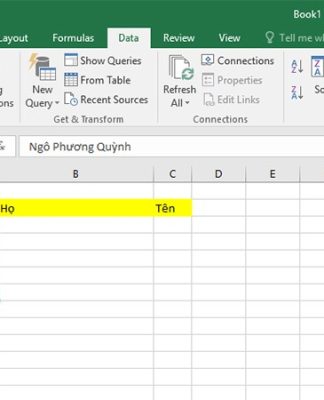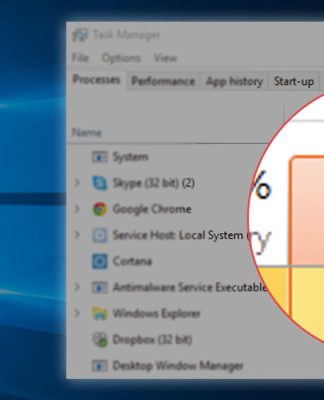Hướng dẫn cách đổi tên Facebook trên máy tính và điện thoại
Facebook có chính sách riêng liên quan đến cách đặt tên của người dùng. Bạn có thể sử dụng bất cứ tên nào mà bạn thích – có thể là tên thật hoặc biệt danh (nick name) của mình – và bạn cũng có thể thay đổi tên Facebook cho dù là lý do gì đi nữa.
Có nhiều lý do khiến bạn có thể muốn đổi tên trên Facebook. Có thể bạn không muốn sử dụng biệt danh trên Facebook nữa và muốn thay thế thành tên thật của mình để tạo vẻ chuyên nghiệp cho nhà tuyển dụng.
Cho dù lý do có là gì đi nữa, để có thể thay đổi tên trên Facebook, bạn vẫn cần phải tuân thủ một số quy tắc như sau:
- Sử dụng tên thường ngày của bạn, có thể sử dụng nickname của bạn.
- Bạn không được sử dụng bất kỳ cái tên giả nào. Facebook không cho phép sử dụng các tên mạo danh người khác.
- Bạn cũng không được phép sử dụng các ký hiệu đặc biệt, một số ký tự nhất định, dấu chấm câu hay các cụm từ và tiêu đề không phù hợp.
Nếu bạn đã tuân thủ đúng các quy tắc trên thì việc đổi tên trên Facebook sẽ diễn ra rất đơn giản. Tuy nhiên, bạn không thể thay đổi tên thường xuyên và ngay sau khi bạn vừa thực hiện thay đổi tên. Bạn sẽ được sửa tên Facebook thành một cái tên nào đó với điều kiện là tài khoản của bạn phải tồn tại ít nhất 60 ngày (hoặc bạn cũng có thể tham khảo bài viết về cách thay tên tài khoản Facebook khi chưa đủ 60 ngày của chúng tôi). Trong trường hợp, bạn đang có dự định thay đổi tên trang Fanpage/tên doanh nghiệp, sẽ có một số quy tắc khác mà bạn cần phải xem xét lại.
- Hướng dẫn thay đổi tên trang Fanpage Facebook
- Hướng dẫn cách tải video trên Facebook
- Cách xóa tin nhắn gửi nhầm trên Facebook Messenger
- Top 5 phần mềm Live Stream trên Facebook
Cách thay đổi tên Facebook trên máy tính, laptop
Bước 1: Truy cập trang chủ Facebook và đăng nhập vào tài khoản bằng tên người dùng và mật khẩu của bạn.
Bước 2: Sau đó điều hướng đến Cài đặt (Settings) bằng cách nhấp vào biểu tượng góc trên bên phải của trang Facebook. Bạn sẽ nhìn thấy một Menu thả xuống, từ đó bạn lựa chọn Cài đặt (Settings).
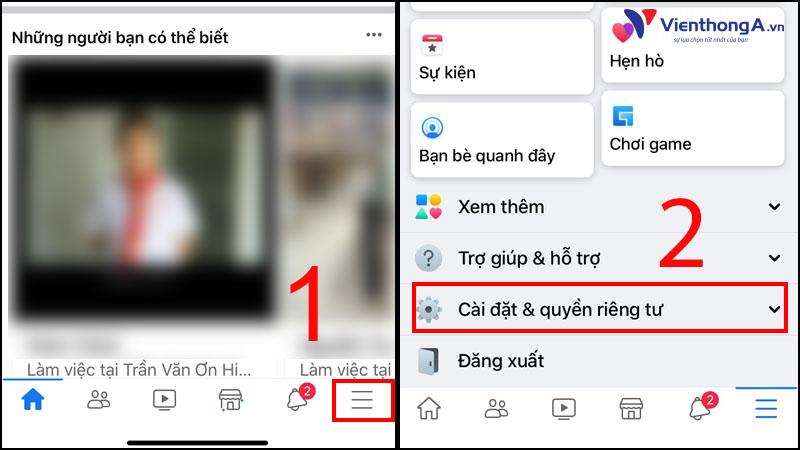
Bước 3: Bạn đi đến Cài đặt tài khoản chung (General Account Settings), sau đó chú ý các cài đặt bên phải màn hình.
Bước 4: Bây giờ, bạn sẽ thấy cửa sổ cài đặt của bạn như Tên (Name), Tên người dùng (Username). Tại đây, bạn có thể thay đổi tên Facebook của mình.
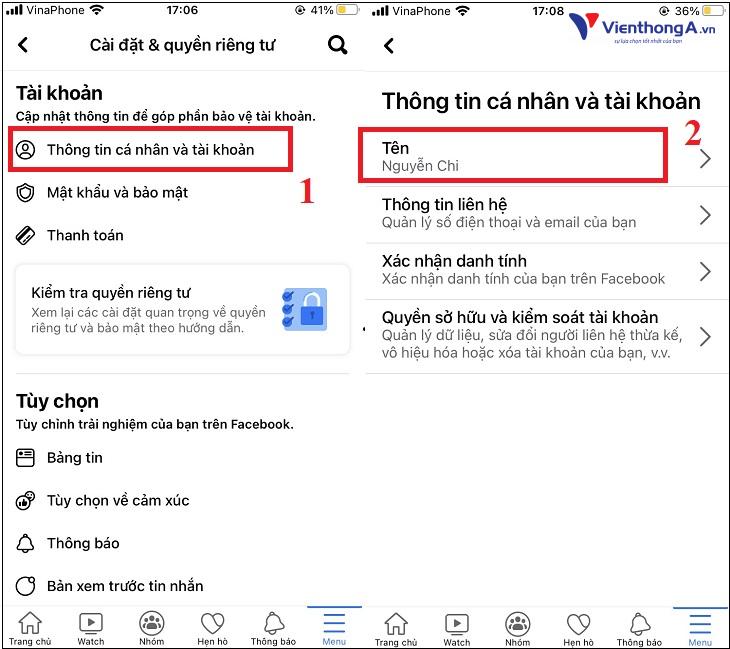
Bước 5: Nhấn vào biểu tượng Chỉnh sửa (Edit) màu xanh dương nằm ở góc trên bên phải ngay bên cạnh Tên của bạn, điều này sẽ mở các Cài đặt tên chính. Tại đây, bạn có thể thay đổi Tên (First Name), Họ (Last Name), và Tên Đệm (Middle Name) của mình tùy thích. Hãy chỉnh sửa thành Tên mà bạn muốn thay đổi. Ngoài ra còn có tùy chọn Thêm các tên khác, chỉ trong trường hợp bạn muốn tìm hiểu thêm những tên mà được Facebook gợi ý.
Bước 6: Sau đó, bạn có thể nhấp vào Tên người dùng (Username) ngay dưới cột tên nếu bạn muốn thay đổi tên người dùng Facebook của mình (Username Facebook). Tiếp theo hãy thay đổi hoặc viết Tên người dùng (Username) của bạn.
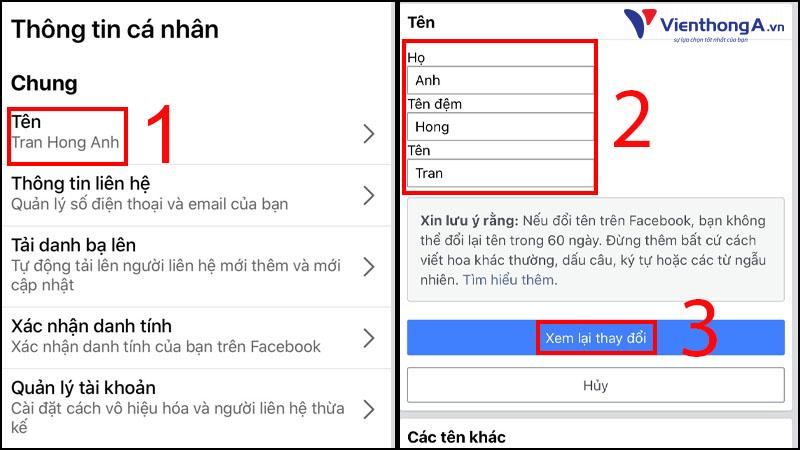
Bước 7: Nếu bạn hài lòng với Tên của mình (có thể nhấn vào Xem lại thay đổi để xem trước tên của chúng ta hiển thị như thế nào), nhập mật khẩu của bạn và nhấn vào Save changes để lưu lại những thay đổi.
Tên mới của bạn sẽ xuất hiện ngay sau đó. Tuy nhiên, trong một số trường hợp, việc làm này có thể mất 24h để những thay đổi này có hiệu lực.
Hướng dẫn thay đổi tên Facebook trên điện thoại
Để thực hiện đổi tên nick Facebook trên điện thoại của bạn:
Bước 1: Đầu tiên, bạn đã tải xuống ứng dụng Facebook trên điện thoại của mình. Nếu bạn chưa download, hãy truy cập App Store trên iPhone hoặc Google Play Store trên Android, tìm kiếm ứng dụng Facebook và tải nó xuống.
Bước 2: Mở ứng dụng Facebook và đăng nhập vào tài khoản của bạn.
Bước 3: Click vào biểu tượng ba dòng ngang ở phía dưới bên phải trên iPhone và ở phía trên bên phải trên Android.
Bước 4: Cuộn xuống cho đến khi bạn nhìn thấy mục Cài đặt tài khoản. Trong mục Cài đặt tài khoản (Account setting), nhấn vào Thông tin cá nhân, và từ đó nhấp vào Tên (Name).
Bước 5: Bây giờ, bạn đã điều hướng đến nơi mà bạn có thể thay đổi tên Facebook Username hoặc thêm Username mới.
Bước 6: Sau khi đã chỉnh sửa tên, nhấp vào Xem trước thay đổi (Review Changes) để xem trước cách hiển thị tên của chúng ta trên Facebook. Nếu bạn cảm thấy hài lòng với những gì bạn đã nhìn thấy trong bản Review thì hãy nhập mật khẩu của bạn và lưu các thay đổi.
Vì sao tôi không thể thay đổi tên của mình trên Facebook?
Nếu vì lý do nào đó mà bạn không thể thay đổi tên trên Facebook của mình, rất có thể bạn đang gặp một trong các vấn đề sau:
- Bạn chỉ có thể thay đổi tên của mình trên Facebook sau 60 ngày. Nếu bạn thay đổi tên quá nhiều lần, thời gian chờ đợi có thể tăng lên thành 120 ngày. Hoặc có thể gần đây bạn đã thực hiện thay đổi tên Facebook của mình, và trong trường hợp đó, bạn cần phải đợi 60 ngày trước khi thay đổi tên lần nữa.
- Có một số tiêu chuẩn bạn cần phải tuân thủ khi thay đổi tên của mình trên Facebook. Hãy chắc chắn rằng bạn đã đọc kỹ và làm theo tất cả các quy tắc để thay đổi tên trên Facebook được đề cập ở đầu bài viết và thử lại.