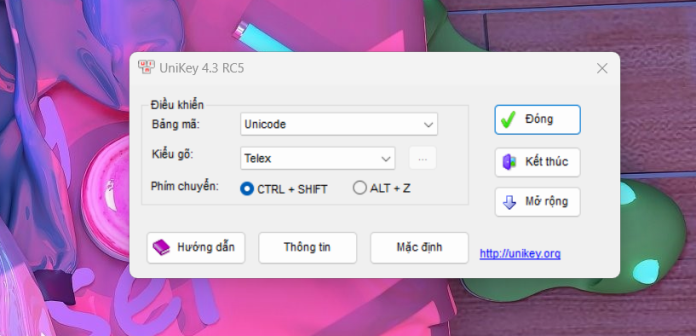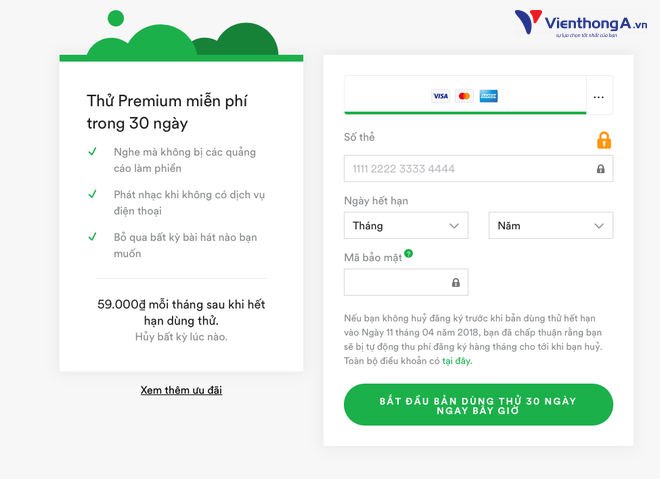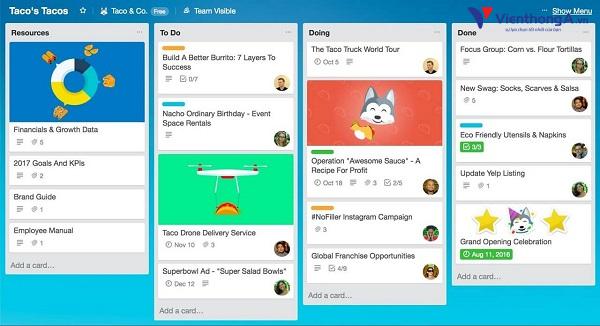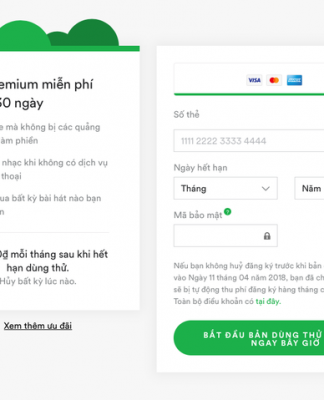Bạn đã bao giờ gặp phải tình trạng máy tính Windows 10 đang sử dụng bình thường nhưng lại không gõ được Tiếng Việt chưa? Nếu đang gặp phải vấn đề này thì bạn hãy đọc ngay bài viết dưới đây để biết nguyên nhân và cách sửa lỗi Unikey không thể gõ được Tiếng Việt nhanh chóng và hiệu quả nhất nhé.
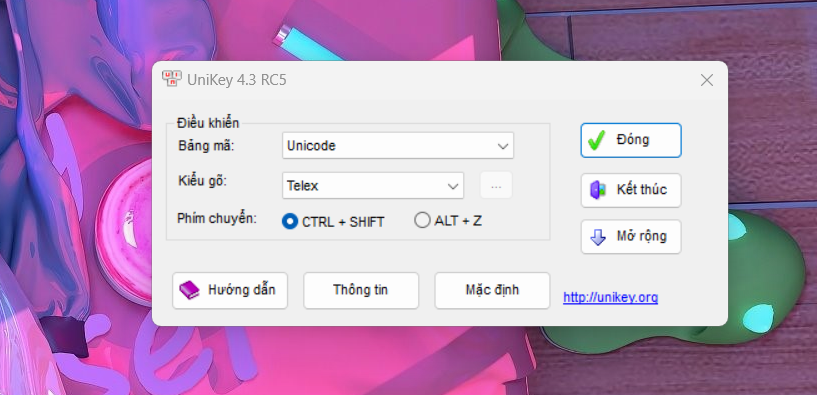
Nguyên nhân khiến phần mềm Unikey trên máy tính của bạn không gõ được dấu Tiếng Việt
Nếu như muốn soạn thảo văn bản bằng Tiếng Việt thì máy tính của bạn bắt buộc phải cài thêm một phần mềm hỗ trợ gõ Tiếng Việt. Có nhiều phần mềm có chức năng gõ tiếng Việt nhưng chủ yếu mọi người Việt Nam hay cài đặt và sử dụng phần mềm Unikey. Có rất nhiều nguyên nhân dẫn tới phần mềm này bị lỗi và sẽ khiến cho bạn không thể gõ được dấu Tiếng Việt nữa.
Trước khi đi tìm các nguyên nhân gây ra lỗi không gõ được Tiếng Việt là từ phần mềm Unikey, các bạn kiểm tra lại xem rằng mình đã bật Unikey lên hay chưa. Nếu đã bật rồi mà máy tính hay laptop của bạn vẫn không gõ được tiếng Việt thì các bạn cùng tìm hiểu những lý do điển hình thường gặp sau:
Bản Unikey tải về cài đặt không tương thích với hệ điều hành
Lỗi này là do bạn đã tải về bản Unikey không tương thích với hệ điều hành của máy tính dẫn đến Unikey bị lỗi. Để biết cách sửa lỗi, bạn cần lựa chọn một phiên bản Unikey phụ hợp hơn.
Bạn lựa chọn chế độ gõ chưa chính xác
Một lý do khác khá phổ biến dẫn đến tình trạng Unikey không gõ được Tiếng Việt đó là máy tính chưa được chuyển chế độ gõ. Mặc dù bạn đã khởi động Unikey nhưng nếu chế độ gõ vẫn để tiếng Anh (có biểu tượng chữ E màu xanh) thì chắc chắn máy tính sẽ không đánh được Tiếng Việt.
Xung đột bộ gõ
Một máy tính chỉ có thể cài được một phần mềm gõ tiếng Việt. Việc bạn cùng lúc cài hai bộ gõ tiếng Việt trên 1 máy sẽ gây ra tình trạng Unikey không hoạt động hoặc bị lỗi vặt trong quá trình sử dụng.
Sử dụng bảng mã hoặc kiểu gõ không chính xác
Thêm một lý do khác khiến cho bạn không gõ được Tiếng Việt trong Windows 10 chính là bạn đã lựa chọn bảng mã hoặc kiẻu gõ không chính xác, do đó bạn nên kiểm tra xem mình đã thực sự lựa chọn bảng mã và kiểu gõ Tiếng Việt chính xác hay chưa. Việc chỉnh sai hai chế độ này cũng có thể là một nguyên nhân hay gặp dẫn tới lỗi máy tính không gõ được Tiếng Việt trên Windows 10.
Những cách sửa lỗi Unikey không thể gõ được Tiếng Việt trong Windows 10

Với 4 nguyên nhân kể trên thì sẽ tương ứng với 4 cách giải quyết sau đây cho phép bạn nhanh chóng sửa lỗi máy tính Windows 10 không gõ được Tiếng Việt mặc dù đã bật phần mềm Unikey.
Tải phần mềm Unikey tương thích với hệ điều hành
Bạn cần kiểm tra máy tính cả mình đang sử dụng hệ điều hành gì và sau đó tải bản Unikey mới phù hợp với máy tính
- Với Windows XP bạn tải phiên bản Unikey 3.6 hoặc Unikey 2.0. Tuy nhiên bây giờ còn rất ít người sử dụng hệ điều hành này.
- Với Windows 7 nên dùng Unikey 4.0.
- Với Windows 8, Windows 10 trở lên dùng Unikey 4.3 RC1 32bit hoặc Unikey 4.3 RC1 64bit tùy vào cấu hình cài đặt của máy tính là 32bit hay 64bit. Cách kiểm tra hệ điều hành của máy bạn làm như sau: Vào Control Panel -> System and Security -> System. Hệ điều hành của máy tính sẽ hiển thị lên cho bạn biết và khi đó bạn chỉ cần tải đúng bản Unikey phù hợp.
Hiện nay trên thị trường đa số các máy tính đều sử dụng Windows 10. Do đó nếu như bạn nhận thấy rằng máy tính của mình không gõ được Tiếng Việt trên Win 10 thì bạn hãy tải phiên bản Unikey 4.3 thay cho các bản cũ. Việc cài đặt các phiên bản cũ hơn sẽ khiến Unikey không gõ được trên Win 10.
Đổi chế độ gõ sang tiếng Việt
Bên góc phải dưới màn hình máy tính bạn sẽ nhìn thấy biểu tượng Unikey hiển thị chế độ ngôn ngữ đang sử dụng. Nếu thấy hiển thị chế độ chữ E màu xanh, nghĩa là bạn đang ở gõ ở chế độ tiếng Anh. Để đổi lại tiếng Việt, bạn chỉ cần kích vào biểu tượng chữ E hoặc sử dụng tổ hợp phím Ctrl + Shift để đổi lại chữ V màu đỏ. Thao tác này rất đơn giản, tuy nhiên nhiều bạn lại thường hay không để ý kiểm tra dẫn đến việc không hiểu được nguyên nhân bàn phím không gõ được Tiếng Việt là vì sao.
Chỉ để lại một bộ gõ tiếng Việt trên máy tính

Với những người hiện đang cài bộ gõ tiếng Việt Vietkey hoặc những bộ gõ tiếng việt khác mà muốn đổi sang dùng Unikey thì trước tiên nên gỡ Vietkey đi. Các bạn thao tác như sau: Vào Control Panel -> Programs -> Programs and Features, tìm chọn phần mềm Vietkey và gỡ cài đặt. Sau đó hãy tải Unikey về để sử dụng.
Điều chỉnh kiểu gõ tương thích với bảng mã
Các bạn ở cửa sổ Unikey lên và điều chỉnh như sau:
- Chọn bảng mã Unicode
- Chọn kiểu gõ Telex hoặc VNI tùy bạn quen gõ kiểu nào.
Ngoài ra cũng có rất những bảng mã và kiểu gõ khác mà các bạn không bao giờ sử dụng đến nên có bản là bạn không cần phải quan tâm đến.
Qua những chia sẻ về cách sửa lỗi Unikey không thể gõ được Tiếng Việt hy vọng các bạn đã có thể xác định được tại sao máy tính Windows 10 của mình không thể gõ dấu Tiếng Việt được mặc dù đã bật phần mềm Unikey và cách sửa lỗi cho từng trường hợp cụ thể. Nếu như bạn còn bất cứ câu hỏi nào liên quan đến lỗi Unikey không gõ được Tiếng Việt, hãy để lại lời nhắn trong phần bình luận bên dưới để chúng tôi có thể hỗ trợ bạn nhanh nhất.