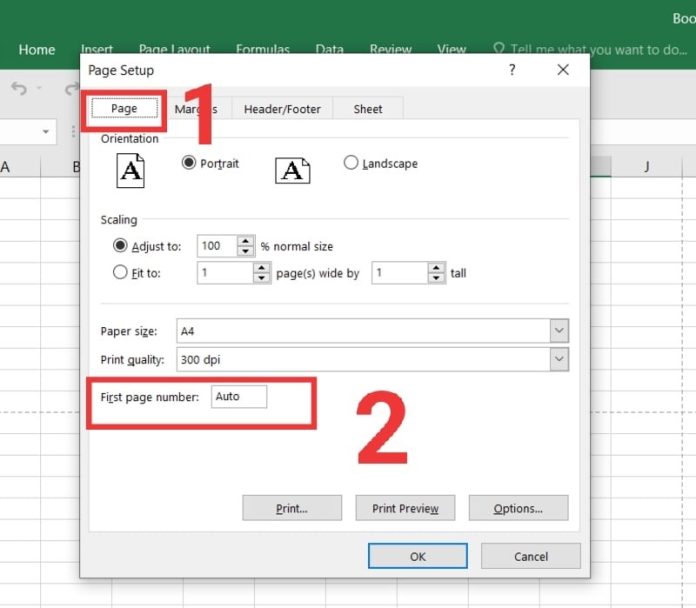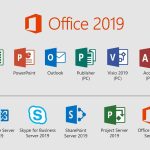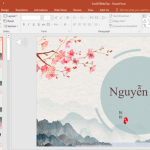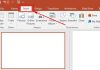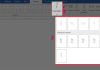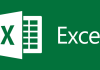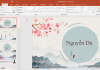Microsoft Excel là một phần mềm khá phổ biến trong bộ Microsoft Office. Rất nhiều người dùng văn phòng phải thường xuyên làm việc với nó mỗi ngày. Nhưng khi nó có quá nhiều trang tính và nếu như bạn muốn phân biệt được thứ tự nội dung của chúng thì nên làm thế nào? Bài viết ngày hôm nay sẽ hướng dẫn cho bạn cách đánh số trang trong Excel vô cùng đơn giản.
Ghi chú: Các hướng dẫn trong bài viết này áp dụng cho Excel 2010, Excel 2013, 2016 và 2019.
Nội dung chính:
- Hướng dẫn cách đánh số trang trong Excel
- Hướng dẫn chèn số trang trong nhiều bảng tính Excel
- Cách đánh số trang trong Excel theo ý muốn
- Hướng dẫn thay đổi cách đánh số thứ tự trong Excel
- Cách bỏ đánh số trang Excel
Hướng dẫn cách đánh số trang trong Excel
Bước 1: Mở file Excel bạn muốn thêm số trang và chuyển đến tab Page Layout.
Bước 2: Sau đó bạn hãy nhấn vào Mũi tên nhỏ nằm ở góc dưới bên phải của phần Page Setup.
Bước 3: Chuyển đến tab Header/Footer trong cửa sổ popup được mở ra của Page Layout, và bạn sẽ có thể nhìn thấy tình trạng hiện tại của Header và Footer đều không có (None) hiển thị số trang ở khu vực Footer. Vì vậy, bạn hãy nhấp vào Mũi tên nhỏ của Footer để mở Menu thả xuống, sau đó bạn chọn tùy chọn Page 1 of ? trong danh sách.
Bước 4: Sau đó bạn có thể xem trước lựa chọn của mình bằng nút Print Preview ở phía bên dưới cửa sổ. Và khi bạn đã hài lòng với lựa chọn của mình thì bạn hãy nhấn OK để áp dụng nó vào file Excel của mình. Nếu không, bạn vẫn có thể chọn các tùy chọn khác trong Menu thả xuống hoặc nhấp vào Custom Footer… để tạo mẫu đánh số trang mới theo ý muốn của bạn.
Bước 5: Bây giờ, trong mục Print Preview bạn có thể nhìn thấy trước số trang bạn vừa thêm vào ở phía dưới trang. Nó sẽ không hiển thị trong chế độ xem bình thường nhưng nó sẽ hiển thị trong trang giấy khi bạn in ra.
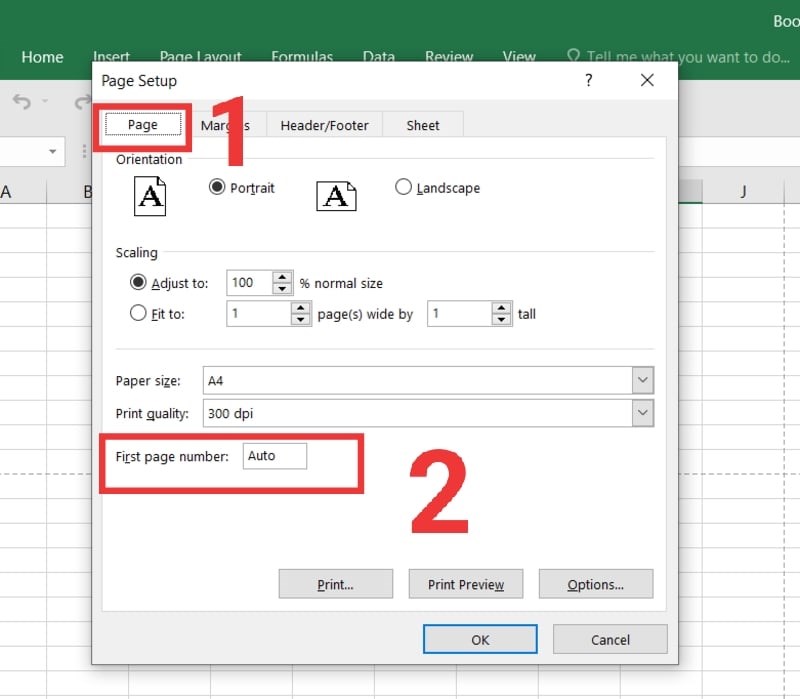
Hướng dẫn chèn số trang trong nhiều bảng tính Excel
Nếu như bạn có một file Excel với 3 Sheet và mỗi Sheet lại bao gồm 3 trang, thì bạn có thể chèn số trang trên nhiều trang tính để tất cả những trang này đều được đánh số theo thứ tự liên tiếp bằng cách sử dụng hộp thoại Page Setup.
Bước 1: Mở file Excel của bạn với các bảng tính cần thực hiện đánh số trang.
Bước 2: Đi đến tab Page Layout. Nhấp vào Mũi tên nhỏ nằm ở góc dưới bên tay phải của nhóm Page Setup.
Bước 3: Đi đến tab Header/Footer của hộp thoại Page Setup. Nhấp vào nút Custom Header hoặc Custom Footer.
Bước 4: Bạn sẽ thấy cửa sổ Page Setup xuất hiện. Xác định vị trí cho số trang bằng cách nhấp vào ô trống bên dưới của các mục Left section. Center section và Right section
Bước 5: Click vào nút Insert Page Number.
Bước 6: Tại vị trí mà bạn nhấn vào nút Insert Page Number sẽ hiển thị &[Page], nhấn nút Spacebar ngay sau &[Page], và điền tiếp từ “of” tiếp theo là nhấn nút Spacebar. Cuối cùng nhấn vào nút Insert Page Number một lần nữa để nó hiển thị giống như sau &[Page] of &[Pages].
Bây giờ, nếu như bạn đi đến phần Print Preview, bạn sẽ thấy rằng tất cả các trang trong Excel đều đã được đánh số trang liên tiếp.
Cách đánh số trang trong Excel theo ý muốn
Theo mặc định, các trang trong Excel sẽ được đánh số liên tục bắt đầu từ trang số 1, nhưng bạn cũng có thể bắt đầu đánh số với một số thứ tự khác. Nó sẽ rất hữu ích trong trường hợp bạn đã in ra một file Excel và sau đó bạn cần bổ sung thêm một số thông tin khác vào tập tài liệu đó của mình. Trong trường hợp này, bạn chỉ cần mở file Excel thứ hai và cài đặt đánh số trang đầu tiên từ các con số ví dụ như 4, 5, 6, 7… mà không cần phải bắt đầu lại từ trang 1.
Bước 1: Mở file Excel bạn cần thực hiện đánh số trang.
Bước 2: Chuyển đến tab Page Layout. Nhấp vào nút Mũi tên nhỏ nằm ở góc dưới bên tay phải của thẻ Page Setup.
Bước 3: Tab Page sẽ được mở theo mặc định. Hãy nhập số trang bạn muốn bắt đầu vào trong hộp thoại First page number.
Bây giờ, bạn đã có thể dễ dàng in file tài liệu Excel thứ hai của mình với cách đánh số trang chính xác.
Hướng dẫn thay đổi cách đánh số thứ tự trong Excel
Theo như mặc định, Excel sẽ in các trang từ trên xuống và sau đó là từ trái sang phải của bảng tính. Nhưng bạn cũng có thể thay đổi hướng và in các trang trong Excel theo thứ tự từ trái sang phải rồi sau đó mới là từ trên xuống dưới.
Bước 1: Mở trang tính Excel bạn cần thực hiện sửa đổi.
Bước 2: Chuyển đến tab Page Layout. Tiếp tục nhấn vào biểu tượng Mũi tên nhỏ nằm ở góc dưới bên phải của phần Page Setup.
Bước 3: Click vào tab Sheet. Tìm kiếm mục Page order và chọn một trong hai tùy chọn Down, then over và Over, then down tùy theo ý muốn của bạn.
Cách bỏ đánh số trang Excel
Giả sử như bạn có một tệp tài liệu Excel đã được chèn số thứ tự nhưng bạn quyết định không muốn in chúng nữa. Lúc này, bạn có thể sử dụng hộp thoại Page Setup để bỏ đánh dấu trang trong Excel.
Bước 1: Nhấp vào bảng tính nơi bạn muốn xóa số trang.
Bước 2: Chuyển đến tab Page Layout. Nhấn vào biểu tượng Mũi tên xuống nằm ở góc dưới bên phải của phần Page Setup.
Bước 3: Nhấn vào tab Header/Footer. Trong mục Header, hãy nhấn vào Mũi tên xuống để hiển thị Menu và chọn None.
Bây giờ bạn đã biết cách chèn số trang trong một hay nhiều bảng tính Excel, cũng như cách cài đặt đánh số thứ tự và cách bỏ đánh số trang trong bảng tính.
Nếu bạn cảm thấy bài viết này hữu ích, đừng quên chia sẻ với bạn bè của mình nhé.
Bài viết liên quan:
- Cách vẽ biểu đồ trong Excel
- Hướng dẫn cách đánh số thứ tự tự động trong Excel
- Hướng dẫn cách chèn thêm dòng và cột trong Excel