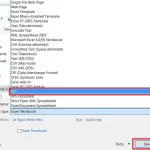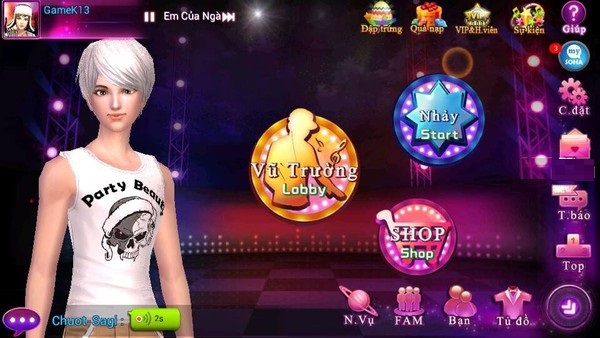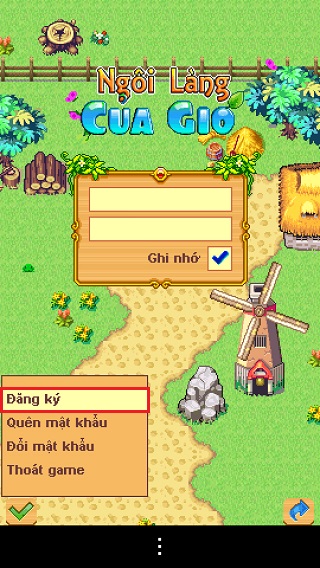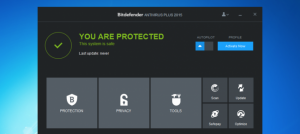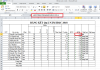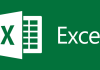Bạn đã bao giờ cần tính toán khoảng thời gian hoặc chênh lệch giữa hai thời điểm trong Excel chưa? Nếu có, thì hãy quên đi những phương pháp phức tạp và khó nhớ. Bài viết này sẽ giới thiệu cho bạn một công cụ đơn giản và mạnh mẽ để giải quyết vấn đề này – hàm DATEDIF trong Excel.
Công thức hàm DATEDIF
Hàm DATEDIF là công cụ mà bạn có thể sử dụng để tính toán số ngày, tháng hoặc năm giữa hai thời điểm trong Excel. Để sử dụng hàm DATEDIF, bạn cần biết công thức cơ bản của nó:
- Ngày bắt đầu (bắt buộc): Bạn có thể nhập trực tiếp ngày bắt đầu hoặc tham chiếu đến ô chứa ngày bắt đầu trong bảng tính.
- Ngày kết thúc (bắt buộc): Tương tự như ngày bắt đầu, bạn cũng có thể nhập trực tiếp ngày kết thúc hoặc tham chiếu ô tương ứng.
- Đơn vị (bắt buộc): Đơn vị này cho biết chúng ta muốn tính số ngày (“D”), số tháng (“M”) hoặc số năm (“Y”) giữa hai thời điểm. Để xác định đơn vị này, bạn cần sử dụng dấu ngoặc kép để bao quanh công thức, ví dụ như “D” hoặc “M”.
Hơn nữa, bạn còn có thể sử dụng ba tùy chọn khác của D, M và Y như sau:
- “YD”: Tính số ngày giữa hai thời điểm, bỏ qua đối số Năm.
- “YM”: Tính số tháng giữa hai thời điểm, bỏ qua đối số Ngày và Năm.
- “MD”: Tính số ngày giữa hai thời điểm, bỏ qua đối số Tháng và Năm.
Hàm DATEDIF là một công cụ ẩn trong Excel, nghĩa là bạn không thể tìm thấy nó trong tab “Công thức” của Excel. Điều này cũng đồng nghĩa với việc bạn không thể sử dụng hộp thoại chức năng để nhập dữ liệu. Thay vào đó, bạn cần gõ tên hàm và các đối số của nó thủ công vào một ô Excel.

Hướng dẫn cách tính số ngày trong Excel với hàm DATEDIF
Dưới đây là cách sử dụng hàm DATEDIF để tính số ngày giữa hai khoảng thời gian. Hãy lấy ví dụ với hai ngày là Ngày 4 tháng 5 năm 2014 và Ngày 10 tháng 8 năm 2016.
Công thức bạn cần nhập vào ô B2 là: =DATEDIF(A2,A3,"D").
Dưới đây là các bước để sử dụng hàm DATEDIF:
- Nhấn chuột trái vào ô B2, đây là nơi hiển thị số ngày bạn muốn tính toán.
- Trong ô B2, gõ
=datedif(. - Click vào ô A2 để nhập ngày bắt đầu làm đối số
start_datecủa hàm DATEDIF. - Nhập dấu
,để phân cách hai đối số của hàm trong ô B2. - Nhấp vào ô A3 để nhập ngày kết thúc làm đối số
end_datecủa hàm. - Nhập dấu
,sau tham chiếu đến ô A3. - Đối với đối số
Unit, nhập chữDtrong dấu ngoặc kép ("D") để tính số ngày giữa hai ngày. - Nhập dấu
)để đóng công thức. - Nhấn
Entertrên bàn phím để hiển thị kết quả. - Số ngày được hiển thị trong ô B2 là 829.
Khi bạn nhấp vào ô B2, công thức của hàm DATEDIF sẽ được hiển thị trong thanh công thức phía trên bảng tính. Hoặc bạn cũng có thể nhìn vào cột Công thức ở trên hình để biết cách tính số ngày trong Excel.
Các lỗi thường gặp khi sử dụng hàm DATEDIF
Nếu bạn không nhập chính xác các đối số của hàm DATEDIF, bạn sẽ gặp phải các lỗi sau:
#VALUE!: Bạn sẽ nhìn thấy lỗi này nếu ngày bắt đầu hoặc ngày kết thúc không phải là ngày thực tế (ví dụ: ô A8 chứa dữ liệu văn bản chứ không phải là ngày tháng cụ thể).#NUM!: Lỗi này xảy ra khi ngày kết thúc sớm hơn ngày bắt đầu.
Đó là những điều cơ bản về cách sử dụng hàm DATEDIF trong Excel để tính số ngày giữa hai thời điểm. Hi vọng rằng bài viết này đã giúp bạn hiểu rõ hơn về cách sử dụng công cụ hữu ích này trong công việc hàng ngày của mình.
Đọc thêm: Hướng dẫn cách tính số ngày trong Excel bằng hàm DATEDIF
Nếu bạn cảm thấy thông tin này hữu ích, hãy chia sẻ nó với bạn bè của bạn.