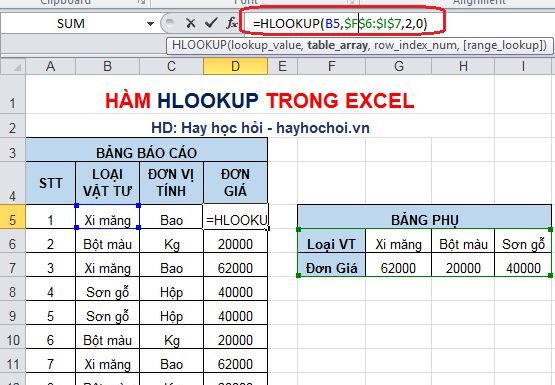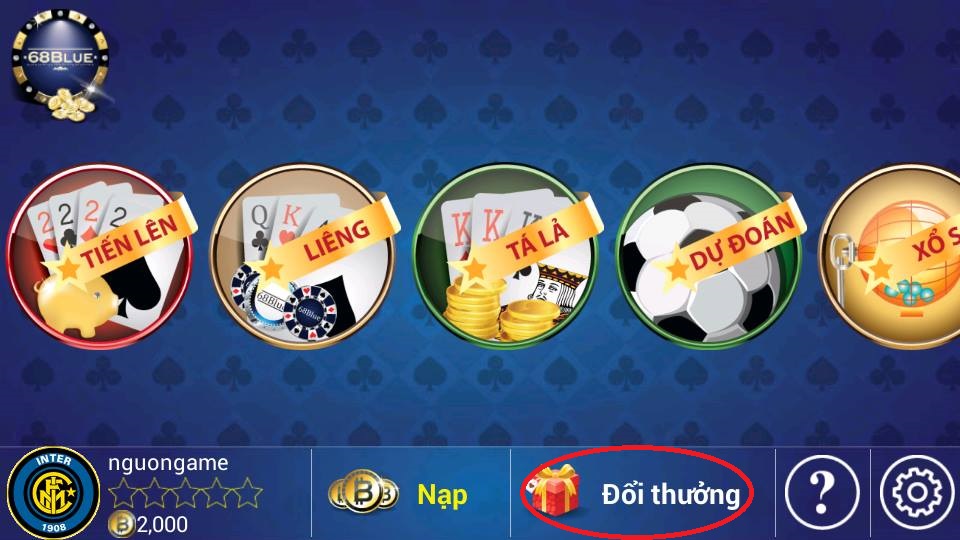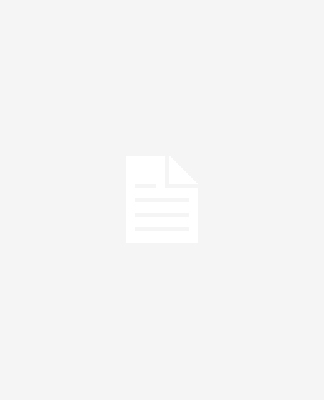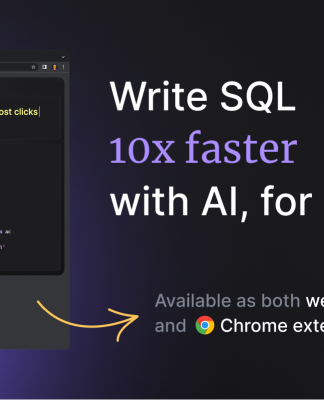Hướng dẫn cách cài nhạc chuông cho iPhone bằng iTunes
Điện thoại iPhone đã ra mắt từ rất lâu rồi, và cho đến nay thì việc cài đặt nhạc chuông cho những thiết bị này không phải là điều dễ dàng. Trong bài viết này mình sẽ hướng dẫn mọi người cách tạo và cài nhạc chuông cho điện thoại iPhone bằng phần mềm iTunes mới nhất hiện nay 2020.
Nội dung chính:
- Hướng dẫn cách cài đặt nhạc chuông cho iPhone bằng iTunes
- Tải xuống và cài đặt iTunes
- Cách tạo nhạc chuông cho iPhone bằng iTunes
- Chuyển đổi định dạng MP3 sang AAC
- Đổi tên file AAC
- Cài nhạc chuông cho iPhone bằng iTunes
- Chọn nhạc chuông trên iPhone
- Tải xuống và cài đặt iTunes
- Cách tạo nhạc chuông cho iPhone bằng iTunes
- Chuyển đổi định dạng MP3 sang AAC
- Đổi tên file AAC
- Cài nhạc chuông cho iPhone bằng iTunes
- Chọn nhạc chuông trên iPhone
Hướng dẫn cách cài đặt nhạc chuông cho iPhone bằng iTunes
Tải xuống và cài đặt iTunes
Điều đầu tiên, để có thể tạo nhạc chuông iPhone bằng iTunes thì việc đầu tiên của bạn chính là tải xuống phần mềm iTunes phiên bản mới nhất.
Trên PC Windows, bạn cần tải xuống iTunes tại địa chỉ: https://www.apple.com/itunes/ chính thức của Apple.
Cách tạo nhạc chuông cho iPhone bằng iTunes
Chắc chắn rằng bạn cần phải có sẵn một hay nhiều bài hát yêu thích đã được tải xuống để có thể cài đặt nhạc chuông trên iPhone. Nếu đã chuẩn bị sẵn một vài bài hát thì hãy bỏ qua bước này, nếu không thì hãy tìm cho mình một bài nhạc yêu thích tại website tải nhạc chuông iphone miễn phí.
Nhạc chuông iPhone mà bạn lựa chọn thông thường phải có độ dài không quá 40 giây. iTunes sẽ không hỗ trợ nếu bạn sử dụng nhạc chuông có độ dài lớn hơn.
Nhưng nếu nhạc chuông của bạn quá dài và bạn cần phải cần phải giảm thời gian của nó xuống. Bạn có thể sử dụng bất kỳ phần mềm cắt nhạc nào cũng được. Ví dụ như Audacity tuy nhiên cách sử dụng khá là phức tạp, do đó bạn hãy phần mềm cắt nhạc online như mp3cut.net.
Ngoài ra cũng có nhiều website chia sẻ nhạc chuông cắt sẵn miễn phí, mình hay tải nhạc chuông miễn phí từ website Nhạc Chuông 888: https://tainhacchuong.net
Bước 1: Bạn hãy nhấn vào nút Chọn tập tin sau đó chọn vào bản nhạc mà mình muốn cắt ngắn lại.
Bước 2: Chọn vị trí đầu và cuối để cắt cho bài nhạc chỉ còn khoảng 30-40 giây, tại mục Save as bạn hãy nhớ chọn định dạng MP3. Sau đó nhấn vào Cắt.
Bước 3: Chọn Lưu lại để tải xuống nhạc chuông mà bạn đã cắt.
Chuyển đổi định dạng MP3 sang AAC
Sau khi có được bạn đã cắt thành công bản nhạc của mình thì khi tải xuống nó sẽ có định dạng MP3. Chúng ta cần chuyển nó sang đuôi là AAC để có thể đặt làm nhạc chuông cho iPhone (Nếu file nhạc của bạn đã có sẵn đuôi AAC hoặc .m4r thì bỏ qua bước này).
Bươc 1: Đầu tiên, thêm nhạc chuông của bạn vào trong iTunes. Phía dưới mục Library > Songs, bạn hãy kéo và thả trực tiếp bản nhạc và bỏ vào mục này.
Bước 2: Chọn bản nhạc mà bạn vừa thêm vào và nhấn File > Convert > Create AAC Version.
Đổi tên file AAC
Lúc này trong Library của iTunes sẽ hiển thị hai bài hát có cùng tên với nhau: Một file MP3 gốc, và một file AAC.
Để có thể biết được chính xác định dạng, bạn hãy chuột phải vào đầu mục trong Library và chọn Kind.
Bạn sẽ thấy một cột Kind được thêm vào. MPEG audio file là file MP3 gốc, và AAC audio file là AAC. Bạn có thể nhấn chuột phải vào file MPEG và xóa nó đi, nếu muốn.
Bây giờ bạn đã có file nhạc chuông của mình với định dạng là AAC. Nhưng bạn cần phải chuyển nó sang đuôi file khác nữa để iTunes có thể nhận diện được.
Hãy kéo và thả file AAC trong Library của iTunes ra Desktop hoặc bất kỳ thư mục nào cũng được.
File nhạc chuông AAC sẽ có định dạng là .m4a. Hãy đổi nó sang .m4r. Ví dụ, nếu nhạc chuông có tên là nhacchuong.m4a, hãy đổi nó sang nhacchuong.m4r.
Cài nhạc chuông cho iPhone bằng iTunes
Cuối cùng, hãy kết nối chiếc điện thoại iPhone của bạn với máy tính của mình bằng dây cáp USB, cũng là dây sạc mà bạn sử dụng trên iPhone.
Mở khóa iPhone và nhấn Trust trên màn hình xác nhận kết nối với máy tính của mình nếu bạn chưa từng kết nối chúng với nhau qua iTunes bao giờ.
Trong iTunes, nhấn vào biểu tượng điện thoại iPhone xuất hiện ở phía trên thanh điều hướng.
Chọn mục Tones trong danh sách tính năng bên trái.
Kéo và thả file nhạc chuông .m4r từ thư mục của bạn vào trong danh sách của Tones.
Lưu ý: Nếu không thể kéo và thả, thì bạn hãy sử dụng tính năng copy và paste. Chọn nhạc chuông có trong thư mục và nhấn Ctrl + C hoặc chuột phải chọn Copy. Tiếp theo, Chọn Tones trong iTunes và nhấn Ctrl + V để Paste.
iTunes sẽ tự đồng bộ hóa nhạc chuông trên điện thoại và xuất hiện ngay trong danh sách của Tones.
Update: Trên một số phiên bản iTunes hiện nay đã loại bỏ mục Tones trên iTunes, nhưng bạn có thể thêm nhạc chuông vào điện thoại của mình thủ công. Hãy copy và paste nhạc chuông của mình vào trong thư mục của iTunes tại:
- Windows: C:Users[TênUser]MusiciTunesiTunes MediaTones
- Mac: ~/Music/iTunes/iTunes Media/Tones/
Ví dụ: Tên User khi đăng nhập của bạn là Admin thì bạn hãy điều hướng theo như sau: C:UsersAdminMusiciTunesiTunes MediaTones
Chọn nhạc chuông trên iPhone
Bây giờ, bạn hãy mở chiếc điện thoại iPhone của mình lên và mở theo thứ tự Settings > Sounds & Haptics > Ringtone, và chọn nhạc chuông mà bạn đã thêm vào. Bất kỳ nhạc chuông nào khi thêm sẽ xuất hiện ở đầu danh sách chọn.
Để xóa nhạc chuông thì hãy kết nối điện thoại iPhone với iTunes sau đó đi đến My Device > Tones. Chuột phải vào nhạc chuông mà bạn muốn xóa và chọn Delete from Library.
Vừa rồi là bài viết hướng dẫn nhanh về cách tạo và cài đặt nhạc chuông cho điện thoại iPhone bằng ứng dụng iTunes. Mong rằng bài viết này sẽ giúp ích cho các bạn.
Có thể bạn quan tâm:
- Hướng dẫn 7 cách sao chép nhạc vào iPhone không cần iTunes
- Hướng dẫn 3 cách kết nối iPhone, iPad với máy tính
- Hướng dẫn cách định vị iPhone bị mất