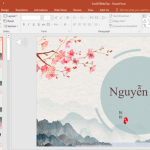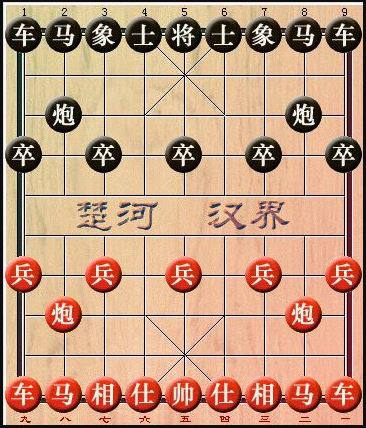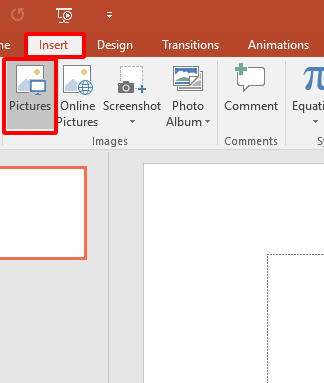Nếu như bạn muốn bài thuyết trình Powerpoint của mình trở nên nổi bật và sống động hơn, thì hãy xem xét đến việc chèn video vào Powerpoint. Đó là một trong những điều bạn cần để làm để có thể thu hút khán giả, thay vì khiến mọi người ngán ngẩm với nhiều trang trình bày tĩnh hoặc văn bản dài vô tận.
Có một số cách cho phép bạn ghép thêm video vào bản trình bày Powerpoint. Bạn có thể chèn các tệp video hoặc nhúng video từ Youtube. Bài viết này sẽ giới thiệu cho bạn cả hai cách làm này.
Nội dung chính:
- Hướng dẫn cách chèn video vào file Powerpoint trực tiếp
- Cách nhúng video Youtube vào bài thuyết trình Powerpoint
- Cách chèn clip bằng cụm từ tìm kiếm/URL Youtube
- Cách đưa video Youtube vào Powerpoint bằng Embed Code
- Cách chèn clip bằng cụm từ tìm kiếm/URL Youtube
- Cách đưa video Youtube vào Powerpoint bằng Embed Code
Hướng dẫn cách chèn video vào Powerpoint trực tiếp
Phương pháp này là cách tốt nhất với những ai là lưu video vào vào ổ cứng máy tính của mình. Các bước thực hiện như sau:
Bước 1: Mở một bản trình bày Powerpoint mới. Tiếp đến là lựa chọn slide bạn muốn chèn vào video. Nhấp vào Insert -> Video -> Video on My PC.
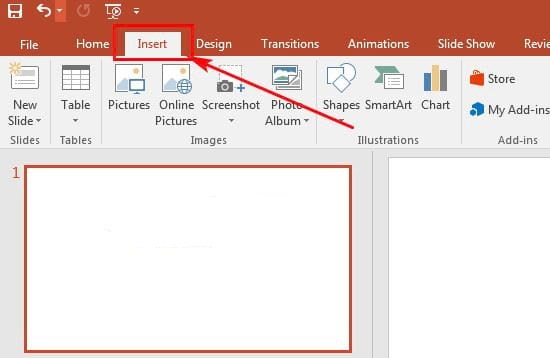
Bước 2: Chọn video bạn muốn thêm vào và nhấp Insert.
Bước 3: Sau khi video đã được chèn vào, bạn hãy nhấn chọn video để sử dụng các công cụ Format và Playback. Trong thanh công cụ Format, bạn có thể thực hiện thay đổi kích thước và thêm hiệu ứng cho video.
Trong thanh công cụ Playback, bạn có thể cài đặt cho nó Play Full Screen hoặc Start Automatically khi bắt đầu phát trang chiếu.
Lưu ý: Có thể video được thêm vào sẽ có hình nền màu đen, nhưng bạn có thể chạy video khi chúng ta nhấn trình chiếu Slide bằng nút F5.
Cách nhúng video Youtube vào bài thuyết trình Powerpoint
Thay vì sử dụng các tệp video hiện có trên máy tính, bạn cũng có thể nhúng video Youtube vào bản trình bày Powerpoint của mình. Ngoài ra, bạn cũng có thể chèn video từ nhiều nguồn phát video trực tuyến khác nhau, tùy thuộc vào trang web đó có hỗ trợ hay không. Tuy nhiên, Youtube sẽ là một trong những lựa chọn tốt nhất dành cho bạn.
Các phiên bản mới nhất của Powerpoint (bao gồm 2019 và Office 365) sẽ cho phép bạn chèn video trên Youtube chỉ bằng đường dẫn URL. Trong khi các phiên bản Powerpoint cũ hơn (từ 2016 trở về trước), bạn sẽ cần nhúng mã thay thế.
Bước 1: Mở file Powerpoint mới. Đi đến slide bạn muốn thực hiện chèn video. Nhấp vào Insert -> Video -> Online Video.
Bước 2: Một cửa sổ mới có tên là Insert Video sẽ mở ra. Tại đây, bạn sẽ nhìn thấy hai tùy chọn để nhúng video:
Cách chèn clip bằng cụm từ tìm kiếm/URL Youtube
Trong tab tìm kiếm của Youtube, bạn có thể tìm kiếm video bằng cách sử dụng cụm từ tìm kiếm.
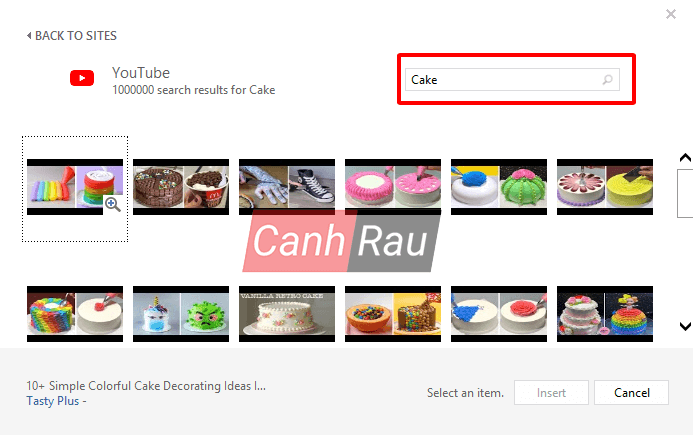
Hoặc bằng cách nhập trực tiếp URL video.
Sau khi đã lựa chọn đúng video bạn muốn, hãy nhấp vào Insert. Lập tức video sẽ được xuất hiện trên trang trình bày của bạn, như được hiển thị bên dưới.
Nhược điểm của phương pháp này chính là bạn cần phải cài đặt Internet Explorer 11 trên máy tính của mình để phát video. Nếu hệ điều hành của bạn là Windows 10, IE 11 sẽ tự động có sẵn. Nếu như bạn không có IE 11 thì phải làm thế nào? Đừng lo, cách tiếp theo bên dưới sẽ là một lựa chọn khác dành cho bạn.
Cách đưa video Youtube vào Powerpoint bằng Embed Code
Bước 1: Tìm kiếm video trên Youtube. Nhấp vào Chia sẻ (Share).
Chọn Nhúng (Embed).
Bước 2: Nhấn vào nút Sao chép để lấy mã nhúng video. Đoạn mã sẽ được bắt đầu bằng <iframe width.
Bước 3: Mở một bảng trình bày Powerpoint mới. Lựa chọn trang chiếu mà bạn muốn chèn vào video.
Bước 4: Nhấp vào Insert > Video > Online Video.
Bước 5: Dán mã đã sao chép vào tab được cung cấp bên cạnh From a Video Embed Code và nhấn Enter.
Bước 6: Video của bạn đã được nhúng vào Powerpoint. Hãy lựa chọn video và nhấn tab Playback.
Bước 7: Sử dụng Menu thả xuống để chọn và kiểm tra cách phát video của bạn. Bạn cần phải chọn các tùy chọn ở đây, Nếu không, video sẽ không phát được.
Đôi lúc sau khi được nhúng, video sẽ xuất hiện được dạng hộp đen. Miễn là bạn đã lựa chọn một tùy chọn từ Menu thả xuống và bạn vẫn đang kết nối với mạng Internet thì video của bạn sẽ có thể phát và không gặp bất cứ rắc rối nào. Khi trình bày slide, bạn sẽ có thể xem video như hình ảnh dưới đây:
Và đó là tất cả các bước cho phép bạn có thể chèn video vào Powerpoint để gây ấn tượng với người xem của mình. Nếu như bạn có bất kỳ câu hỏi/đề xuất nào, hãy gửi lại cho chúng tôi trong phần bình luận bên dưới nhé.
Có thể bạn quan tâm:
- Hướng dẫn cách chèn ảnh đông vào Powerpoint
- Top mẫu template Powerpoint đẹp cho thuyết trình
- Hướng dẫn cách chèn nhạc vào file Powerpoint