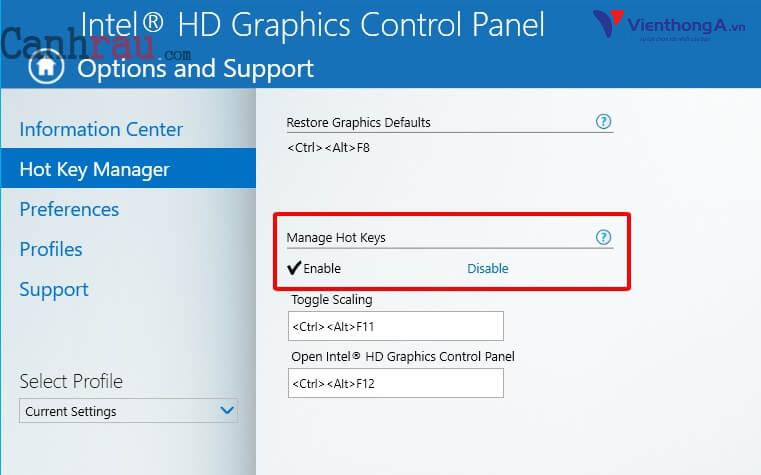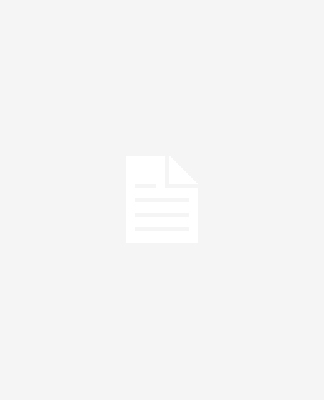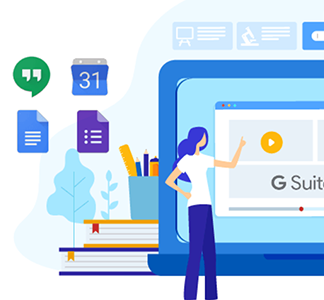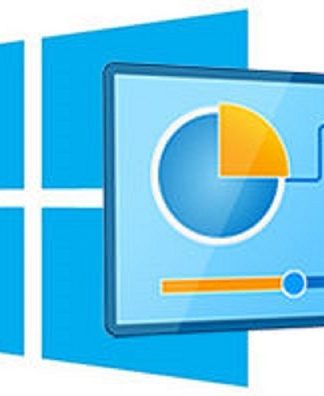5 cách Lock Screen, khóa màn hình Máy tính & Laptop Windows 10
Làm cách nào để cài đặt khóa màn hình Windows 10 khi không hoạt động hoặc khi bạn có việc cần rời khỏi máy tính. Hãy xem ngay 5 cách thực hiện trong bài hướng dẫn này của chúng tôi.
- Làm thế nào để tôi có thể khóa màn hình máy tính của mình?
- Làm cách nào để khóa màn hình đang hoạt động trên Windows khi tôi có việc gấp cần phải rời đi chốc lát?
- Có phím tắt nào có thể khóa nhanh máy tính Windows 10 của tôi hay không?
- Làm cách nào để cài đặt mật khẩu trong Windows 10 để khóa màn hình?
- Làm thế nào để cài đặt khóa màn hình Windows 10 tự động?
Khóa màn hình máy tính Windows 10 là cách làm phổ biến và đơn giản nhất để nâng cao tính bảo mật và quyền riêng tư của máy tính. Khi bạn có việc cần phải rời khỏi màn hình máy tính trong một khoảng thời gian ngắn và không muốn tắt nó, bạn có thể Lock Screen Windows 10 bằng 5 cách làm dưới dây.
Khóa màn hình máy tính Windows 10 bằng phím tắt
Cách dễ nhất để khóa màn hình máy tính Windows 10 đó chính là sử dụng phím tắt.
Bạn có thể nhấn tổ hợp phím tắt Windows + L trên bàn phím cùng một lúc để thực hiện khóa màn hình Win 10.
Nếu như bạn đã tạo mật khẩu người dùng trong Windows 10, bạn có thể nhập password của mình để đăng nhập lại Windows 10.
Khóa nhanh màn hình Win 10 bằng Ctrl + Alt + Delete
Bạn cũng có thể sử dụng một phím tắt khác để khóa màn hình máy tính Windows 10 của mình.
Bạn có thể nhấn đồng thời tổ hợp phím Ctrl + Alt + Delete trên bàn phím máy tính để mở màn hình tùy chọn và chọn tùy chọn Lock để khóa màn hình Windows 10.
Hướng dẫn khóa màn hình Windows 10 từ Menu Start
Cách thứ ba bạn có thể áp dụng để khóa màn hình máy tính/laptop Windows 10 chính là thông qua Start Menu.
Bạn có thể nhấn vào nút Start trên máy tính Windows 10 và nhấp vào biểu tượng Administrator. Sau đó bấm vào tùy chọn Lock trong danh sách để khóa máy tính.
Lock máy tính Win 10 với Screen Saver Settings
Bạn cũng có thể thay đổi cài đặt Screen Saver để tự động khóa màn hình Windows 10 sau một khoảng thời gian không sử dụng.
Bước 1: Đầu tiên, bạn nhấp vào nút Start trên màn hình Windows 10 và lựa chọn Settings -> Personalization hoặc nhấn Windows + I và chọn Personalization.
Bước 2: Tiếp theo, bạn có thể nhấp vào Lock screen từ bảng điều khiển bên trái, tìm kiếm và click vào Screen saver settings ở cửa sổ bên phải để mở hộp thoại Windows Screen Saver Settings.
Bước 3: Đánh dấu vào tùy chọn On resume, display logon screen, và cài đặt thời gian ưu tiên cho Windows 10 trước khi nó khởi động screen saver. Nhấn OK để thực hiện các cài đặt.
Khóa PC/Laptop Win 10 bằng tính năng Dynamic Lock
Windows 10 Creators Update có bổ sung một tính năng mới có tên gọi là Dynamic Lock.
Bạn có thể kết nối điện thoại thông minh với máy tính Windows 10 qua Bluetooth, và cài đặt máy tính Windows 10 của bạn sẽ tự động khóa màn hình khi bạn mang điện thoại ra khỏi phạm vi kết nối Bluetooth. Để sử dụng tính năng này khóa màn hình trên Windows 10, máy tính của bạn cần phải hỗ trợ kết nối Bluetooth.
- Hướng dẫn cách bật kết nối Bluetooth trên máy tính, laptop Windows 10
Bước 1: Bạn kết nối điện thoại với máy tính trước. Đặt điện thoại gần với máy tính. Nhấn vào Start -> Settings để mở cửa sổ Windows Settings.
Bước 2: Nhập Bluetooth vào hộp tìm kiếm và lựa chọn Bluetooth and other device settings để mở nó ra.
Bước 3: Bật tùy chọn Bluetooth. Sau đó click vào dấu + bên cạnh Add Bluetooth or other device.
Bước 4: Lựa chọn Bluetooth trong cửa sổ Add a device. Chọn thiết bị điện thoại của bạn khi nó xuất hiện trong danh sách. Sau đó chọn chấp nhận thông báo trên cả điện thoại và PC Windows 10 của bạn.
Bước 5: Quay trở lại giao diện chính của Windows Settings, và click Accounts.
Bước 6: Lựa chọn Sign-in options ở bảng điều khiển bên trái, và cuộn chuột xuống để tìm kiếm tính năng Dynamic Lock. Cuối cùng, hãy đánh dấu Allow Windows to automatically lock your device when you’re away.
Cách vô hiệu hóa màn hình khóa trên Windows 10
Bạn cũng có thể dễ dàng vô hiệu hóa màn hình khóa trong Windows 10 Pro.
Bước 1: Nhấn vào hộp tìm kiếm trong Windows 10, hoặc chuột phải vào Start -> Search và gõ gpedit, và nhấn Enter để mở Group Policy editor.
Bước 2: Nhấn đúp chuột vào Administrative Templates tại mục Computer Configuration để mở rộng nó. Sau đó nhấn đúp chuột vào Control Panel.
Bước 3: Click Personalization. Nhấn hai lần vào Do not display the lock screen vào chọn Enabled. Sau đó nhấn Apply và OK.
Khi đã đọc đến đây, chắc hẳn là bạn đã biết cách cài đặt khóa màn hình máy tính trên Windows 10. Nếu bạn có bất cứ câu hỏi nào liên quan, vui lòng để lại lời nhắn cho chúng tôi trong phần bình luận ở bên dưới.
Có thể bạn quan tâm:
- Hướng dẫn cách tùy chỉnh thanh Taskbar trong Windows 10
- Hướng dẫn 4 cách tạo tài khoản người dùng mới trong Windows 10
- Hướng dẫn 2 cách điều chỉnh thời gian, ngày giờ trong Windows 10