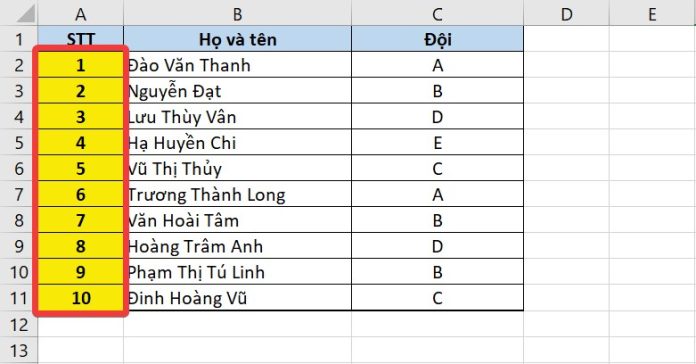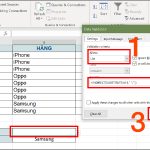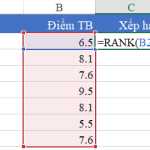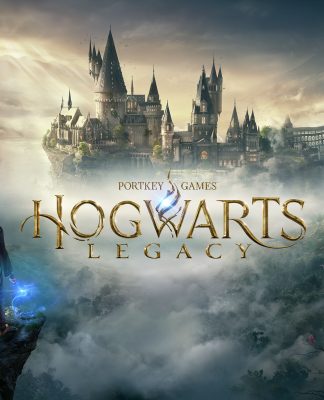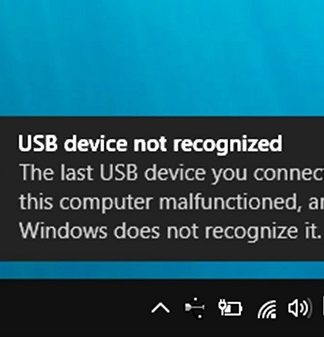Bạn có thể thực hiện đánh số đơn giản trong Microsoft Excel, nơi mà chúng ta có thể nhập thủ công cho mỗi ô một số thứ tự hoặc có thể đánh số thứ tự một cách hoàn toàn tự động. Để thực hiện việc đánh số thứ tự tự động trong Excel, chúng tôi có ba phương pháp, trước tiên là điền vào hai ô đầu tiên của chuỗi số chúng ta muốn chèn và kéo thả các cột bên dưới và phương pháp thứ hai là sử dụng công thức hàm =ROW(), thứ mà sẽ cho chúng ta con số và kéo công thức theo cách tương tự đến cuối bảng tính và cuối cùng là sử dụng tính năng của hàm Offset.
- Tổng hợp các hàm cơ bản thường dùng trong Microsoft Excel
- Hướng dẫn chuyển định dạng từ Number sang Text trong Excel
- Cách chèn thêm dòng, cột trong Excel
Nội dung chính:
- Đánh số thứ tự trong Excel
- Hướng dẫn cách đánh số thứ tự tự động trong Excel
- Điền vào cột của bảng tính với một loạt dãy số
- Dùng công thức hàm ROW
- Sử dụng tính năng của hàm Offset
- Những điều cần lưu ý khi đánh số tự động trong Excel
- Điền vào cột của bảng tính với một loạt dãy số
- Dùng công thức hàm ROW
- Sử dụng tính năng của hàm Offset
Đánh số thứ tự trong Excel
Đánh số thứ tự trong Excel có nghĩa là đánh số vào các cột có trong dữ liệu để dễ dàng tìm kiếm hơn. Như chúng ta đã biết, Microsoft Excel không cung cấp bất kỳ phương thức, công cụ hay nút nào để đưa số thứ tự vào danh sách của dữ liệu, điều này có nghĩa là chúng ta cần phải tự làm điều này.ư
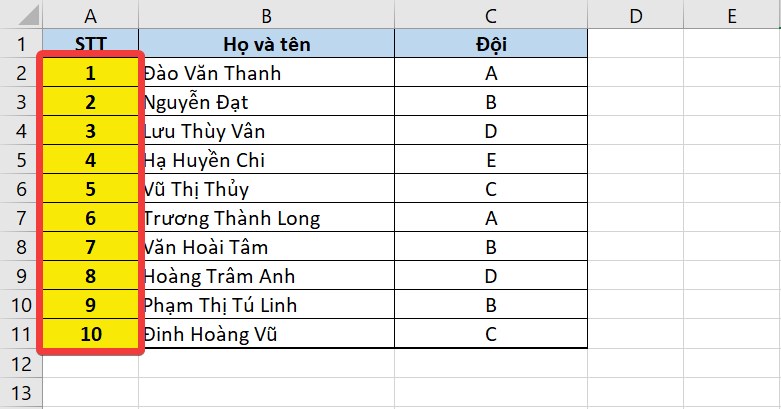
Hướng dẫn cách đánh số thứ tự tự động trong Excel
Để thực hiện đánh số tự động trong Excel, cần lưu ý rằng bạn cần phải bật tính năng Auto fill (tự động điền). Theo mặc định, nó đã được kích hoạt tự động nhưng trong mọi trường hợp, nếu chúng ta không kích hoạt hoặc tăt nó do một nhầm lẫn nào đó. Và đây là cách mà bạn có thể kích hoạt lại tính năng này.
Bước 1: Trong thẻ File, lựa chọn Options.
Bước 2: Trong phần Advanced, bên dưới các tùy chọn chỉnh sửa, đánh dấu vào mục Enable fill handle and cell drag and drop.
Sau khi đã chắc chắn tính năng tự động điền (Auto fill) đã được bật, có ba phương pháp để có thể đánh số tự động trong Excel.
Điền vào cột của bảng tính với một loạt dãy số
Chúng ta có bảng dữ liệu sau đây:
Tôi sẽ cố gắng chèn số tự động vào cột A của Excel.
Bước 1: Lựa chọn ô mà bạn muốn điền số vào. Trong ví dụ này, chính là ô A2.
Bước 2: Viết số mà bạn muốn bắt đầu bằng cách để nó là 1 và điền vào ô tiếp theo trong cùng một cột với số khác là 2.
Bước 3: Như hình ảnh phía trên, tôi đã đánh số 1 vào ô A2 và số 2 vào ô A3 để bắt đầu. Bây giờ, bạn hãy chọn các giá trị khởi đầu, trong trường hợp này là ô A2 và A3.
Bước 4: Nếu nhìn kỹ bạn sẽ thấy dấu chấm màu xanh mà tôi đã đánh dấu bằng mũi tên nhỏ màu đỏ trong hình, bạn hãy nhấp vào và kéo nó đến phạm vi ô mong muốn, tức là ô A8.
Vậy là bạn đã vừa hoàn thành xong quá trình đánh số thứ tự tự động trong Excel.
Dùng công thức hàm ROW
Chúng ta sẽ sử dụng cùng một bảng dữ liệu để thực hiện chức năng đánh số thứ tự trong Excel bằng công thức hàm ROW.
Bảng dữ liệu của chúng ta vẫn như cũ nhé.
Bước 1: Trong ô A2 hoặc nơi mà bạn muốn bắt đầu thực hiện đánh số tự động trong Excel, hãy lựa chọn chính xác ô đó.
Bước 2: Nhập =ROW() vào ô A2 và nhấn phím Enter. Kết quả trả về bằng 2 là do hàm này trả về số hàng hiện tại của bảng tính Excel.
Để tránh tình trạng trên, bạn có thể cung cấp hàng tham chiếu cho hàm ROW. Trong ví dụ này chúng tôi chọn ô A1 làm giá trị tham chiếu và kết quả trả về sẽ là 1.
Bước 3: Hãy nhấp vào dấu chấm nhỏ màu xanh mà tôi đã đánh dấu trong ô đã chọn và kéo nó đến phạm vi ô mong muốn. Trong ví dụ của chúng tôi là ô A8.
Bước 4: Và đây là kết quả mà chúng ta có được bằng cách đánh số thứ tự tự động trong dữ liệu của Excel bằng hàm ROW.
Sử dụng tính năng của hàm Offset
Ngoài ra, chúng ta cũng có thể thực hiện đánh số thứ tự tự động trong Excel bằng cách sử dụng tính năng của hàm Offset ().
Và chúng ta cũng sẽ sử dụng bảng dữ liệu mẫu như bên trên.
Như bạn có thể thấy, tôi đã loại bỏ văn bản cột “Số thự tự” được viết trong ô A1 trong khi sử dụng chức năng của hàm Offset, vì tham chiếu của hàm cần được để trống.
Ảnh chụp màn hình ở trên hiển thị các đối số được sử dụng trong công thức hàm Offset.
Trong ô A2, bạn hãy gõ “=OFFSET(A2,-1,0)+1” để bắt đầu đánh số thứ tự.
A2 chính là địa chỉ ô hiện tại của giá trị tham chiếu. Nhấn Enter và số thứ tự đầu tiên sẽ được chèn vào.
Chọn ô A2 và kéo nó xuống tới ô A8.
Vậy là bạn đã hoàn tất quá trình đánh số thứ tự tự động trong Excel bằng cách sử dụng hàm Offset.
Những điều cần lưu ý khi đánh số tự động trong Excel
Trên đây là một bài hướng dẫn chi tiết cách đánh số thứ tự tự động trong Excel bằng nhiều phương pháp khác nhau, bao gồm: điền số vào cột, sử dụng hàm ROW, sử dụng hàm Offset cùng với ví dụ minh họa.
Cám ơn các bạn đã theo dõi hết bài viết của chúng tôi. Nếu có bất kỳ thắc mắc gì, vui lòng để lại bình luận bên dưới nhé.