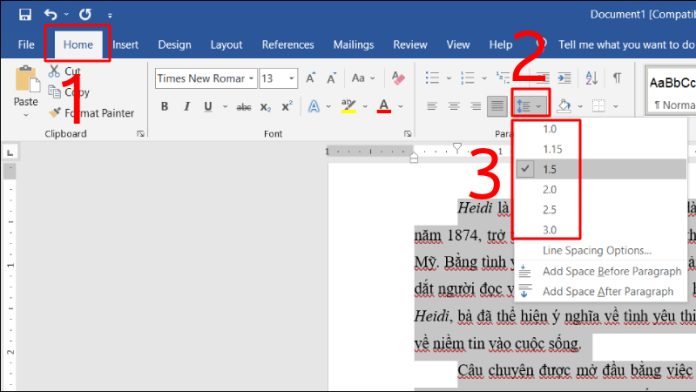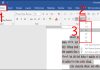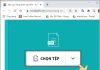Khi làm việc với Microsoft Word, bạn có thể sử dụng tab để thụt lề các đoạn văn bản hoặc tạo danh sách với nhiều cột. Trong bài viết này, chúng ta sẽ hướng dẫn cách thay đổi cài đặt tab mặc định trong Word và cách tạo, thay đổi, xóa tab bằng thanh thước (Ruler) của Word. Để biết thêm thông tin, bạn có thể truy cập Cộng đồng Viễn Thông A Việt Nam để xem chi tiết.
Có bao nhiêu loại tab trong Word?
Trước khi bắt đầu, hãy tìm hiểu về các loại tab mà bạn có thể sử dụng trong Word:
- Tab trái: Văn bản sẽ căn lề bên phải của tab. Đây là loại tab phổ biến nhất.
- Tab giữa: Văn bản được căn giữa trung tâm.
- Tab phải: Văn bản sẽ mở rộng về bên trái của tab.
- Tab thập phân: Căn chỉnh văn bản dựa trên số thập phân đầu tiên trên tab.
- Tab thanh: Tạo đường thẳng đứng tại tab, không ảnh hưởng đến vị trí văn bản. Thường được sử dụng để định dạng danh sách có nhiều cột.
- Thụt lề dòng đầu tiên: Thụt lề văn bản ở dòng đầu tiên của đoạn văn.
- Thụt đầu dòng treo: Thụt lề văn bản ở dòng thứ hai và các dòng sau đó.
Hướng dẫn thay đổi tab mặc định trong Word
Word có một cài đặt mặc định cho tab, nhưng bạn có thể thay đổi nó theo ý muốn. Dưới đây là các bước thay đổi cài đặt tab mặc định:
- Nhấp vào thẻ Home trên Menu chính.
- Chọn biểu tượng Mũi tên nhỏ trong nhóm Paragraph.
- Lựa chọn nút Tab trong hộp thoại Paragraph.
- Sử dụng các mũi tên để điều chỉnh điểm dừng tab trong hộp thoại Tabs. Bạn cũng có thể nhập giá trị mới vào mục Default tab stops để cài đặt tab theo ý muốn.
- Nhấp OK để đóng hộp thoại Tabs.
Lưu ý: Nếu bạn muốn tab được kèm theo dấu chấm hoặc biểu tượng gạch dưới, gạch ngang, hãy đánh dấu vào mục Leader.
Cách tạo, thay đổi, xóa Tab bằng thanh thước Ruler của Word
Bạn cũng có thể sử dụng thanh thước (Ruler) để tạo, thay đổi và xóa tab trong Word. Dưới đây là cách thực hiện:
Cách tạo tab (dòng chấm) bằng thanh thước Ruler trong Word
- Đảm bảo thanh thước (Ruler) đã được hiển thị trong Word. Nếu chưa, bạn có thể kích hoạt nó từ thẻ View và chọn Ruler trong nhóm Show.
- Chọn toàn bộ tài liệu bằng cách nhấn tổ hợp phím Ctrl + A hoặc chọn vị trí muốn áp dụng tab.
- Nhấp vào biểu tượng tab trên thanh Ruler cho đến khi chuyển đến loại tab mong muốn. Bạn có thể di chuột qua từng ký hiệu để hiểu rõ hơn tính năng của chúng.
Lưu ý rằng bạn có thể đặt nhiều điểm dừng tab khác nhau trên thanh Ruler và mỗi khi nhấn phím Tab, con trỏ chuột sẽ nhảy đến điểm dừng tab tiếp theo.
Cách thay đổi tab trên thanh thước
Nếu bạn muốn thay đổi vị trí của điểm dừng tab và áp dụng cho toàn bộ văn bản đã định dạng tab đó, hãy làm theo các bước sau:
- Chọn văn bản cần thay đổi.
- Sử dụng con trỏ chuột và kéo điểm dừng đến vị trí mới trên thanh Ruler. Nếu con trỏ đang trong một đoạn văn được định dạng bằng tab đó, nó sẽ tự động cập nhật.
Cách xóa tab trên thanh thước
Nếu bạn muốn xóa tab, làm theo các bước sau:
- Đảm bảo không có văn bản hoặc nội dung nào được chọn.
- Kéo biểu tượng tab xuống dưới và buông chuột. Tab sẽ được gỡ bỏ.
Lưu ý: Nếu bạn xóa tab theo nhầm, hãy nhấn tổ hợp phím Ctrl + Z trên bàn phím để hoàn tác.
Đó là hướng dẫn đặt tab trong Word một cách đơn giản và nhanh chóng. Hy vọng bạn đã tìm thấy thông tin hữu ích từ bài viết này. Nếu bạn quan tâm, bạn có thể tham khảo thêm các hướng dẫn khác trên Cộng đồng Viễn Thông A Việt Nam.