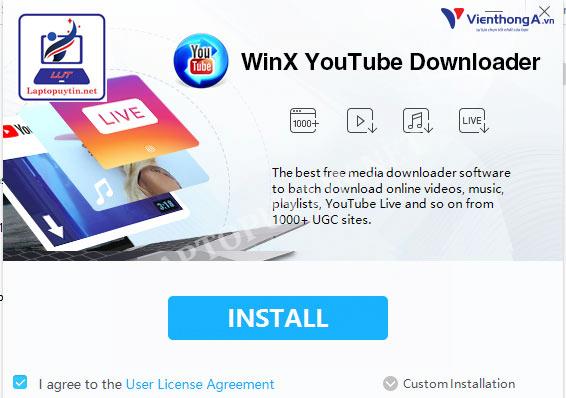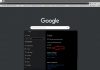Đôi khi, bạn có thể tự hỏi làm thế nào để chuyển đổi file PDF sang DWG khi làm việc trên một file thiết kế. May mắn thay, có một số cách đơn giản cho phép bạn chuyển file PDF sang CAD, bao gồm cả những phần mềm cần tải xuống & cài đặt trên máy tính và các công cụ chuyển đổi PDF sang CAD trực tuyến đã có sẵn. Hãy cùng tìm hiểu nhé.

Ghi chú: Nếu bạn muốn chuyển đổi file PDF sang các định dạng tệp khác như PPT, Word, Excel, HTML… hãy tham khảo các bài viết liên quan ở bên dưới:
- Hướng dẫn 3 cách chuyển file PDF sang Word
- Top 7 phần mềm chuyển file PDF sang Word tốt nhất 2020
- Hướng dẫn 5 cách làm giảm dung lượng file PDF
Top 4 trang web chuyển đổi PDF sang CAD Online tốt nhất
Ngoài các chương trình chuyển đổi phải cài đặt trên máy tính, vẫn có một số trang web cho phép người dùng chuyển file PDF sang CAD trực tuyến mà không cần phải tải xuống phần mềm. Dưới đây là một số công cụ phổ biến:
AutoDWG

Đây là nền tảng chuyên dùng để chuyển đổi các tệp PDF sang AutoCAD cơ bản. Với công cụ này, bạn có thể dễ dàng chuyển đổi file PDF sang DWG. Bạn chỉ cần đăng ký tài khoản trên trang web, tải lên tệp PDF và sau đó nhận được file chuyển đổi của mình qua vài thao tác đơn giản.
Bước 1: Truy cập trang web AutoDWG bằng trình duyệt web yêu thích của bạn trên máy tính.
Bước 2: Kéo và thả tệp PDF vào vùng làm việc. Bạn cũng có thể nhấp vào nút “Browse a file” để tìm tệp và tải lên.
Bước 3: Chờ quá trình chuyển đổi hoàn tất. Bạn có thể tải xuống tệp mới này về máy tính của mình.
PDFAutoCAD
PDFAutoCAD là công cụ trực tuyến cho phép bạn chuyển bất kỳ tệp PDF nào sang định dạng AutoCAD. Trình chuyển đổi trực tuyến này giúp bạn tiết kiệm thời gian và công sức.
Bước 1: Trên trình duyệt web của máy tính, truy cập vào trang web nêu trên.
Bước 2: Nhấp vào nút “Choose File”.
Bước 3: Nhập địa chỉ email mà bạn muốn công cụ gửi tệp DWG cho bạn.
Bước 4: Nhấn nút “Send” và kiểm tra hộp thư đến trong email của bạn.
Zamar DWG to PDF
Công cụ chuyển file PDF sang CAD trực tuyến này cho phép người dùng chuyển đổi thành nhiều định dạng tệp khác nhau. Có tổng cộng 4 bước đơn giản để chuyển đổi bất kỳ định dạng PDF nào sang AutoCAD.
Bước 1: Truy cập Zamzar bằng trình duyệt web của máy tính.
Bước 2: Kéo và thả tài liệu bạn muốn chuyển đổi. Bạn cũng có thể nhấp vào nút “Add Files” và chọn tệp PDF muốn chuyển đổi.
Bước 3: Chọn DWG làm định dạng tệp đầu ra.
Bước 4: Nhấn “Convert Now” và chờ đợi. Sau khi quá trình chuyển đổi kết thúc, bạn có thể tải xuống tệp này về máy tính.
EasyPDF

Công cụ trực tuyến này hoạt động nhanh chóng và cho phép bạn chuyển đổi các tệp ẩn danh – bạn không cần phải tạo tài khoản hay nhập thông tin cá nhân để chuyển đổi tệp. Để chuyển đổi PDF sang DWG bằng EasyPDF, bạn cần làm theo các bước sau:
Bước 1: Truy cập EasyPDF bằng trình duyệt web trên máy tính.
Bước 2: Kéo và thả tệp của bạn vào vùng làm việc. Công cụ này cũng cho phép bạn chọn tệp từ các dịch vụ lưu trữ đám mây như Dropbox và Google Drive.
Bước 3: Công cụ sẽ tự động bắt đầu quá trình chuyển đổi. Sau đó, bạn có thể tải xuống tệp đã chuyển đổi về máy tính.
Top 4 phần mềm chuyển đổi PDF sang CAD tốt nhất 2020
Ngoài các công cụ chuyển đổi trực tuyến, cũng có rất nhiều phần mềm cho phép chuyển đổi file PDF sang CAD và bạn có thể tải xuống và cài đặt để sử dụng ngoại tuyến.
Able2Extract
Công cụ này được phát triển bởi Investintech và sử dụng để chuyển đổi các tệp PDF chứa thông tin thiết kế sang định dạng tệp CAD. Phần mềm này hỗ trợ cả hai hệ điều hành Windows và Mac, cho phép bạn chuyển đổi PDF sang DWG AutoCAD.
Để chuyển đổi PDF sang DWG bằng Able2Extract, bạn làm theo các bước sau:
Bước 1: Cài đặt Able2Extract trên máy tính và khởi chạy.
Bước 2: Nhấn vào biểu tượng “Open” trên thanh công cụ chính hoặc đi tới “File” > “Open” và chọn tệp PDF để chuyển đổi sang DWG.
Bước 3: Chọn các file bạn muốn chuyển từ PDF sang DWG:
- Nhấp vào biểu tượng “All” nếu bạn muốn chọn toàn bộ tệp PDF để chuyển đổi.
- Nhấp vào biểu tượng “Area” nếu bạn chỉ muốn chuyển đổi một phần cụ thể của tệp.
Bước 4: Nhấp vào biểu tượng AutoCAD và làm theo hướng dẫn trên màn hình để hoàn tất quá trình chuyển đổi.
Any PDF to DWG Converter
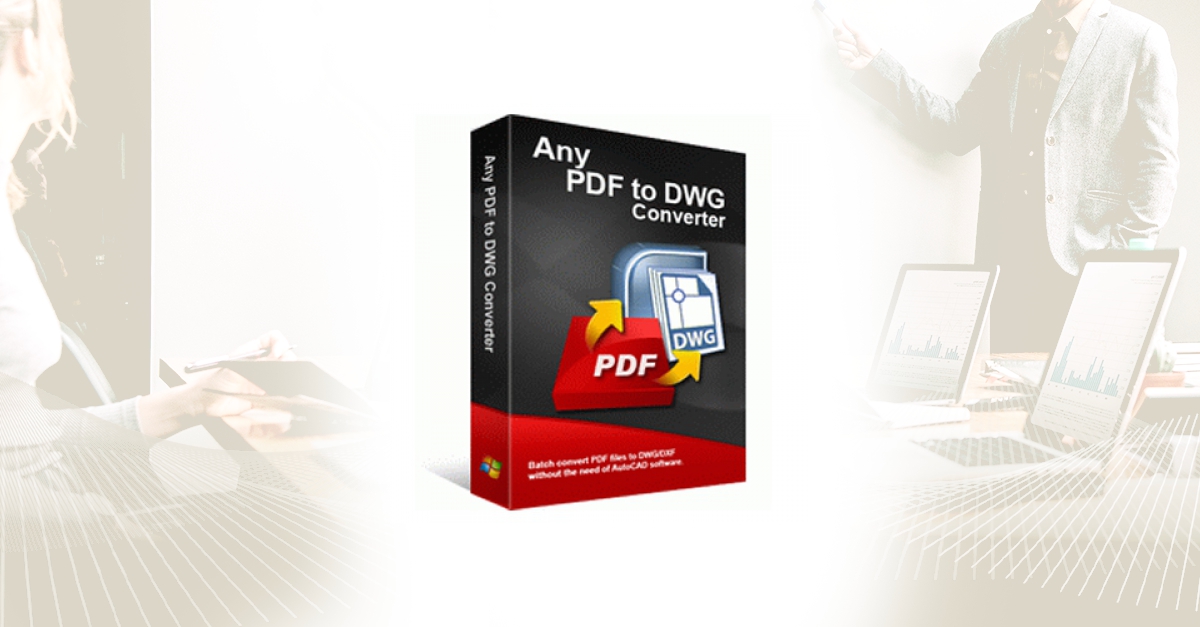
Đây là công cụ lý tưởng cho phép bạn chuyển đổi các bản vẽ PDF 2D và 3D sang định dạng tệp CAD DWG. Công cụ này cũng cho phép bạn giữ lại màu sắc và thay đổi kích thước bản vẽ theo tỷ lệ bạn mong muốn. Để chuyển đổi PDF sang CAD bằng công cụ này, bạn làm theo các bước sau:
Bước 1: Tải và cài đặt Any PDF to DWG Converter trên máy tính.
Bước 2: Nhấp vào nút “Add PDF Files” để thêm tệp cần chuyển đổi.
Bước 3: Chọn DWG làm định dạng đầu ra ưa thích.
Bước 4: Chọn phiên bản tệp và thư mục bạn muốn lưu trữ tệp đã chuyển đổi.
Bước 5: Nhấp vào nút “Convert Now” và chờ một chút để công cụ xử lý thông tin hoàn tất.
AutoDWG PDF to DWG Converter
Công cụ này hoạt động với phiên bản AutoCAD mới nhất. Nó cho phép bạn chuyển đổi các tệp PDF sang DWG chỉ trong vài bước dễ dàng. Tuy nhiên, công cụ này không hoàn toàn miễn phí. Bạn có thể dùng thử miễn phí để xem công cụ có đáp ứng nhu cầu của bạn hay không.
Dưới đây là các bước để chuyển đổi tệp PDF sang CAD bằng phần mềm này:
Bước 1: Tải và cài đặt công cụ này trên máy tính.
Bước 2: Thêm tệp cần chuyển đổi.
Bước 3: Chọn định dạng đầu ra và vị trí tải xuống của tệp.
Bước 4: Chọn trang bạn muốn chuyển đổi nếu tệp PDF có nhiều trang.
Bước 5: Nhấp vào nút “Convert” để hoàn tất quá trình chuyển đổi.
Aide PDF to DWG Converter
Đây là một công cụ chuyển từ PDF sang CAD cực kỳ dễ sử dụng. Công cụ này cho phép bạn chuyển đổi hàng nghìn tệp PDF chỉ trong một lần thực hiện. Để sử dụng, bạn làm theo các bước sau:
Bước 1: Cài đặt công cụ này trên máy tính và khởi chạy.
Bước 2: Chọn nút “Add PDF Files” trên trang chủ.
Bước 3: Chọn DWG làm định dạng tệp đầu ra và chọn thư mục chứa file tải xuống.
Bước 4: Nhấp vào nút “Convert” và chờ đợi.
Nếu bạn muốn chỉnh sửa file thiết kế đang ở dạng PDF, bạn cần chuyển đổi tệp đó thành DWG để sử dụng trên các chương trình như AutoCAD.
Trong bài viết này, chúng tôi đã liệt kê một số công cụ hàng đầu cho phép bạn làm điều đó một cách dễ dàng. Nếu tài liệu của bạn chứa thông tin nhạy cảm, hãy sử dụng các phần mềm trên máy tính cá nhân. Nếu bạn muốn thực hiện chuyển đổi nhanh chóng và miễn phí, hãy xem xét sử dụng các công cụ chuyển đổi PDF sang CAD trực tuyến.