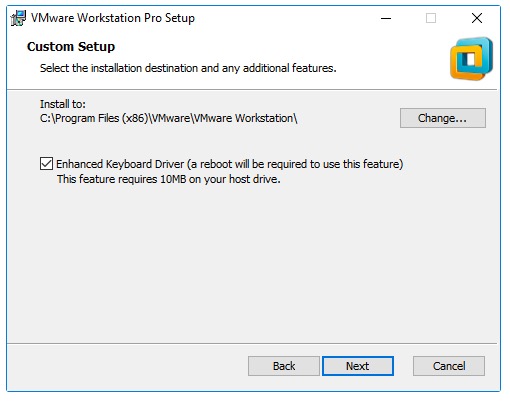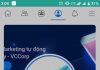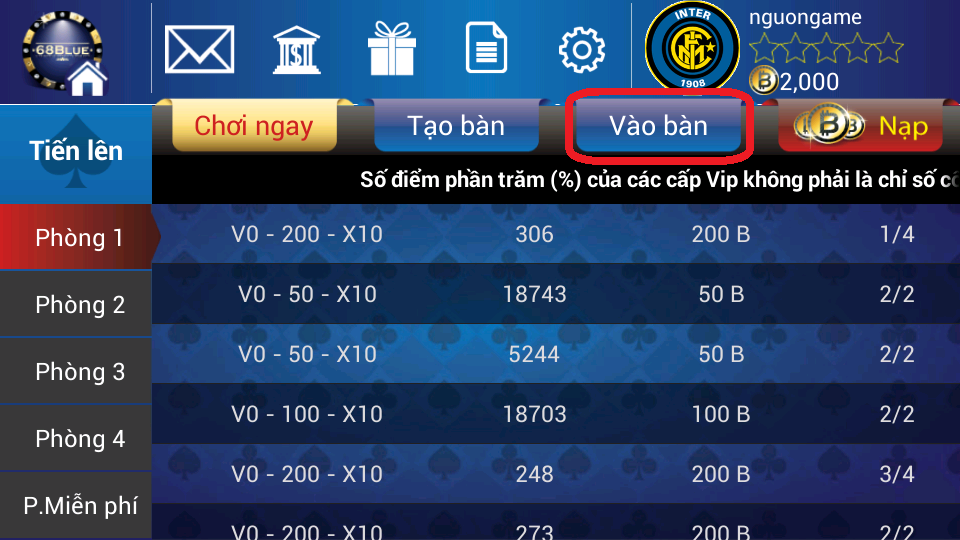Bạn đã bao giờ muốn trải nghiệm hệ điều hành MacOS trên máy tính PC của mình? Hãy để Taive.pro chỉ cho bạn cách cài đặt MacOS lên PC và laptop Asus, Dell, HP thông qua VMware Workstation 12. Với các bước đơn giản và chi tiết dưới đây, bạn sẽ có thể trải nghiệm MacOS ngay trên thiết bị của mình.
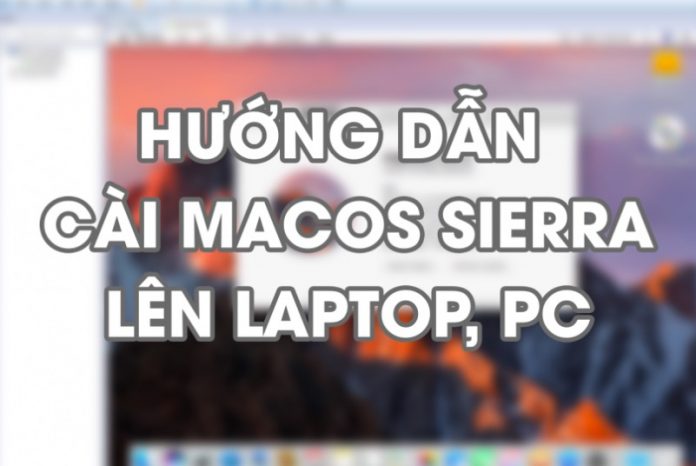
Cài đặt và Patch VMware Workstation 12
1. Cài đặt VMware Workstation 12
Đầu tiên, bạn cần tải và cài đặt VMware Workstation 12 từ thư mục VMware Workstation 12 Pro Build 3272444 Full Maclife. Chạy file “VMware-workstation-full-12.1.0-3272444.exe” để bắt đầu quá trình cài đặt. Sau đó, bạn chỉ cần làm theo các bước thông thường như khi cài đặt phần mềm khác. Lưu ý đặc biệt ở hai bước sau (hãy xem hình ảnh).
Bước 1: Chọn “Enhanced Keyboard Driver…” trong quá trình cài đặt.
Bước 2: Bỏ chọn hai tùy chọn tiếp theo.
Sau đó, nhấn Next và chọn License, nhập key từ file Serial.txt để hoàn tất cài đặt VMware Workstation Pro.
2. Patch VMware để cài MacOS
Tiếp theo, bạn cần giải nén file “unlocker208.zip” và chạy file “win-install.cmd” với quyền Administrator. Đợi cho đến khi cửa sổ CMD hiện lên và tự động đóng lại.
Sau đó, quá trình Patch VMware đã hoàn tất.
Cài đặt macOS Sierra
1. Tạo máy ảo để cài Mac
Đầu tiên, mở VMware Workstation Pro và chọn ‘Create a New Virtual Machine’. Tiếp theo, chọn “Typical” và nhấn Next.
Sau đó, chọn “I will install the operating system later” và nhấn Next.
Ở phần “Guest operating system and the version”, chọn “Apple Mac OS X” và “OSX 10.11” trong phần Version. Nhấn Next.
Tiếp theo, các tùy chọn mặc định có thể được sử dụng.
Chọn dung lượng ổ đĩa ảo (mặc định là 40GB) và chọn “Store virtual disk as a single disk”.
Sau đó, nhấn Next và chọn “Customize hardware”.
Ở màn hình Customize hardware, chọn “CD/DVD” và chọn “Use ISO image file”. Nhấn Browse và tìm file Sierra 10.12.iso trong thư mục tải về ban đầu.
Cuối cùng, nhấn Finish để hoàn thành quá trình tạo máy ảo.
Cài đặt Macos Sierra lên máy ảo VMware Workstation
Sau khi máy ảo được tạo, nhấn Play để bắt đầu quá trình cài đặt MacOS. Sau khi xuất hiện logo Apple và thanh loading, bạn sẽ thấy màn hình cài đặt. Nhưng hãy đừng vội nhấn Continue. Thay vào đó, chọn Utilities và chọn Disk Utilities.
Ở màn hình Disk Utilities, chọn Vmware Virtual… và nhấn Erase. Đặt tên cho phân vùng (hoặc để mặc định) và nhấn Erase.
Sau khi Erase hoàn tất, đóng Disk Utilities và chọn phân vùng vừa tạo rồi nhấn Continue.
Tiếp tục làm theo hướng dẫn trên màn hình để hoàn thành cài đặt MacOS Sierra trên máy ảo VMware Workstation.
Taive.pro up một số hình ảnh máy sau khi cài thành công
Sau khi cài đặt thành công, bạn sẽ có trải nghiệm MacOS trên PC của mình. Dưới đây là một số hình ảnh minh chứng.
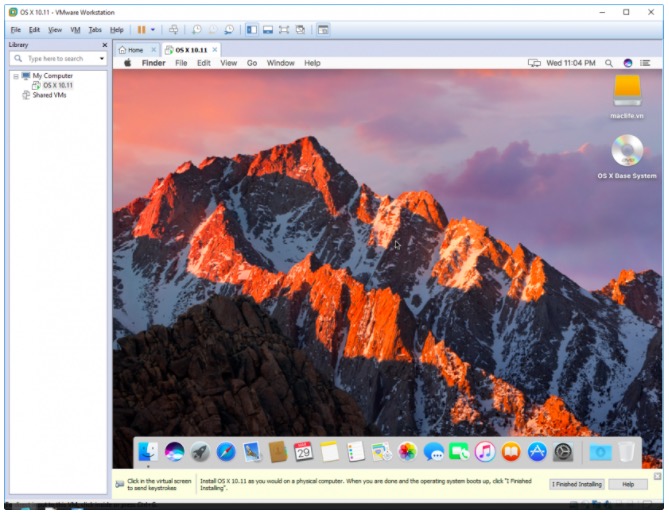
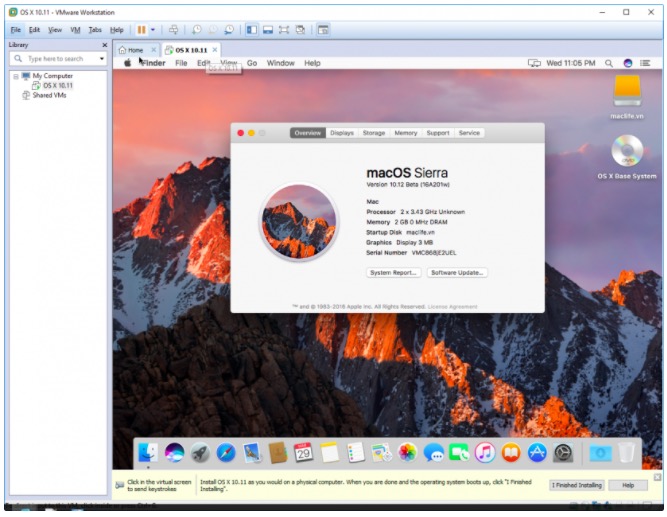
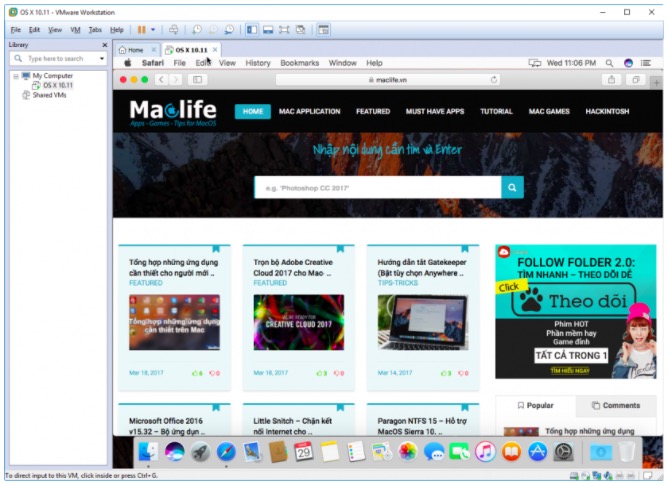
Một số điều lưu ý khi sử dụng MacOS trên máy ảo là bạn có thể chuyển sang chế độ Full Screen bằng cách nhấn vào nút Full Screen ở góc trên cùng của màn hình. Ngoài ra, phím Windows trên bàn phím PC tương đương với phím Command trên Mac.
Nhớ rằng, máy tính của bạn cần đủ mạnh để chạy máy ảo MacOS mượt mà. Nếu bạn có một máy tính với cấu hình tương đối tốt, trải nghiệm MacOS trên máy ảo không thua kém gì so với máy Mac thực.
Bài viết đã tổng hợp chi tiết từ nhiều nguồn và đây là hướng dẫn đơn giản để bạn có thể cài đặt MacOS thành công trên PC của mình. Hãy làm theo từng bước và bạn sẽ thành công.
Chúc bạn trải nghiệm MacOS ngay trên Laptop hoặc PC của mình.
Trọn bộ những tool cần thiết
Taive.pro đã nén lại và tải lên Fshare các tool cần thiết để tiện cho bạn. Bạn có thể tải về tại đây.