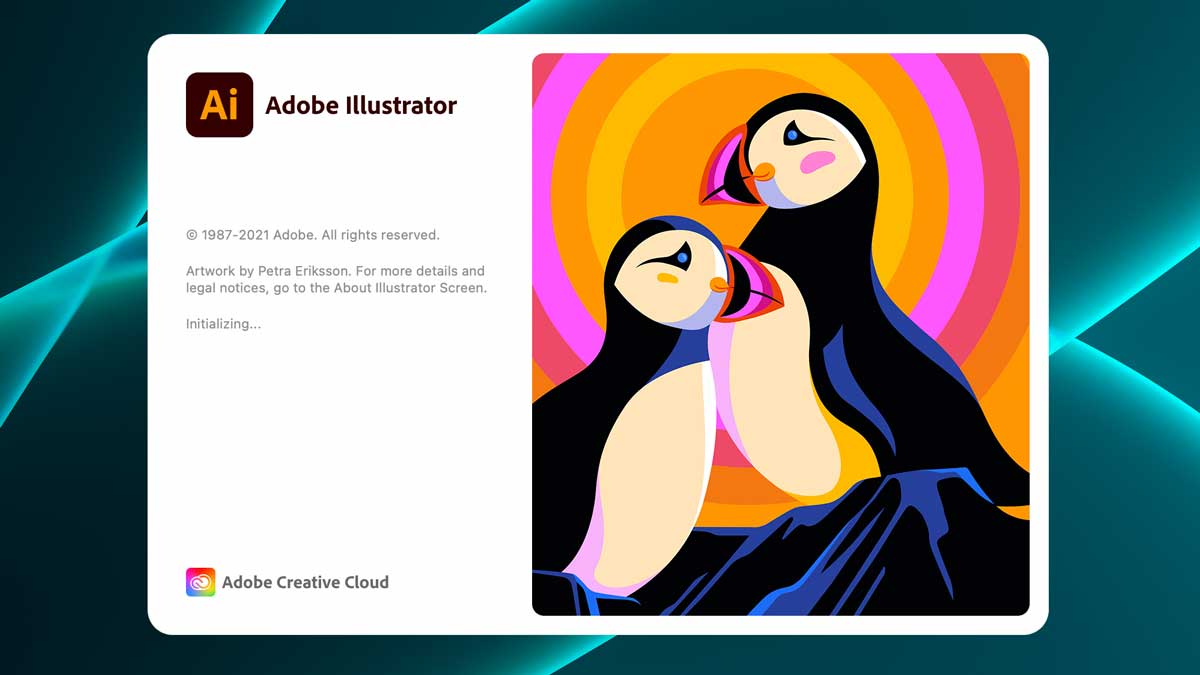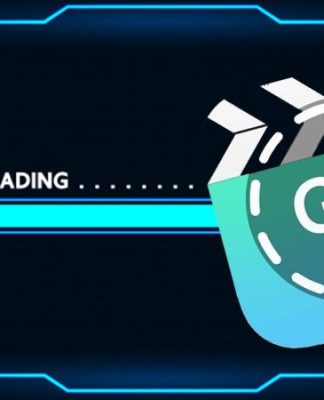MacOS được xây dựng cho các máy tính của Apple, cài đặt macOS trên PC được gọi là Hackintosh. Có khá nhiều cách cài đặt Hackintosh lên PC & laptop asus, dell, hp. Taive.pro chia sẻ các bạn cách cài đặt qua VMware Workstation 12. Tìm hiểu ngay những cách cài MacOS
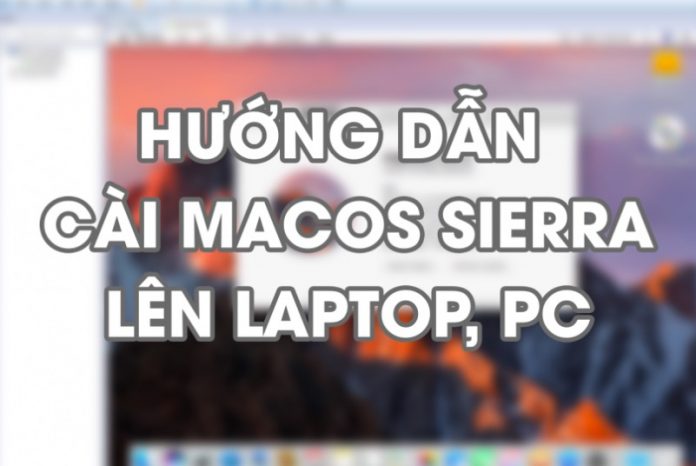
Trọn bộ những tool cần thiết taive.pro nén lại và up lên Fshare cho tiện.
Link tải tại ĐÂY
Cập nhật 04-2018: File ISO High Sierra 10.13.4 cho ai cần:
Link tải tại ĐÂY
Cài đặt và Patch VMware Workstation 12
Cài đặt VMware Workstation 12
Sau khi giải nén các bạn mở thư mục VMware Workstation 12 Pro Build 3272444 Full Maclife và chạy file: VMware-workstation-full-12.1.0-3272444.exe để bắt đầu cài đặt. Quá trình cài đặt như cài đặt các phần mềm thông thường khác. Taive.pro chỉ lưu ý ở 2 bước bên dưới (xem hình)
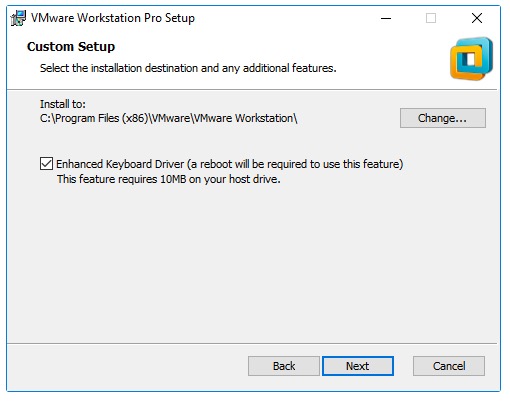
Bước 1: Ở bước này stick vào dấu chọn Enhanced Keyboard Driver…
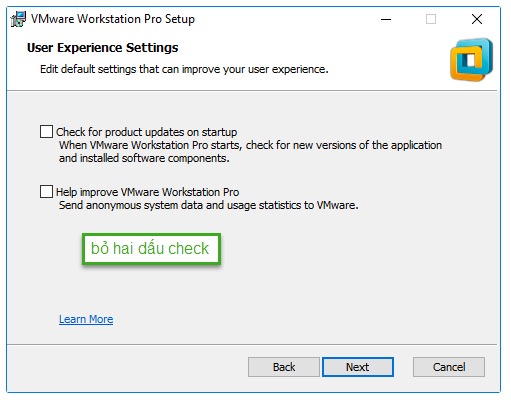
Bước 2: Bước này thì bỏ 2 dấu stick đi
Sau đó các bạn nhấn Next như bình thường. Ở bước cuối có các bạn chọn License và nhập key ở file Serial.txt là xong. Ai lỡ bỏ qua thì chạy VMware Workstation Pro và chọn Help>Enter License để nhập Serial vào. Tới đây coi như hoàn tất cài đặt VMware Workstation Pro.
Patch VMware để cài MacOS
Các bạn mở thư mục tải về ban đầu, giải nén file unlocker208.zip, mở thư mục unlocker208 vừa giải nén tìm file win-install.cmd click chuột phải và chọn Run as administrator (xem hình)
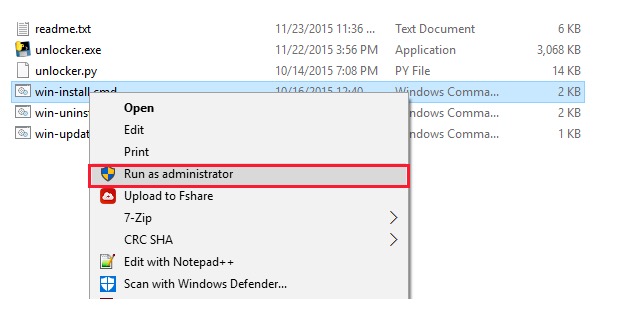
Bước 1: Đợi cho đến khi màn hình CMD chạy xong và tự thoát.
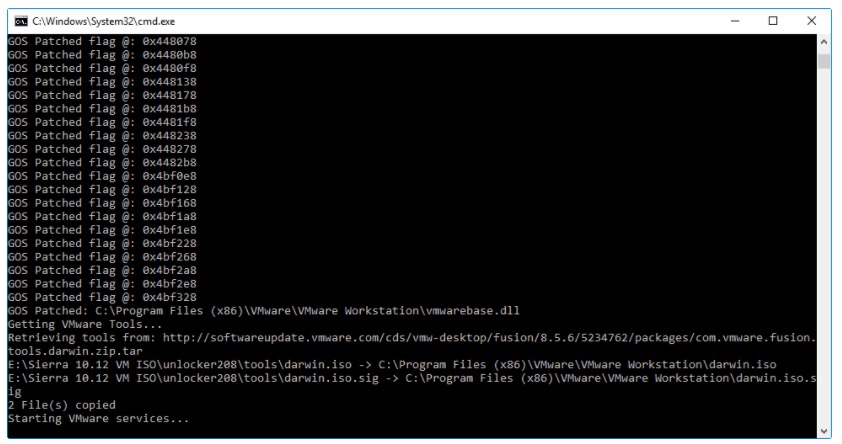
Bước 2: Tới đây coi như hoàn tất Patch VMware.
Cài đặt macOS Sierra
Create Virtual Machine (Tạo máy ảo để cài Mac)
Bước 1: Bạn mở VMware Workstation Pro cài ở phần 1 lên> chọn ‘Create a New Virtual Machine‘ (hình dưới)
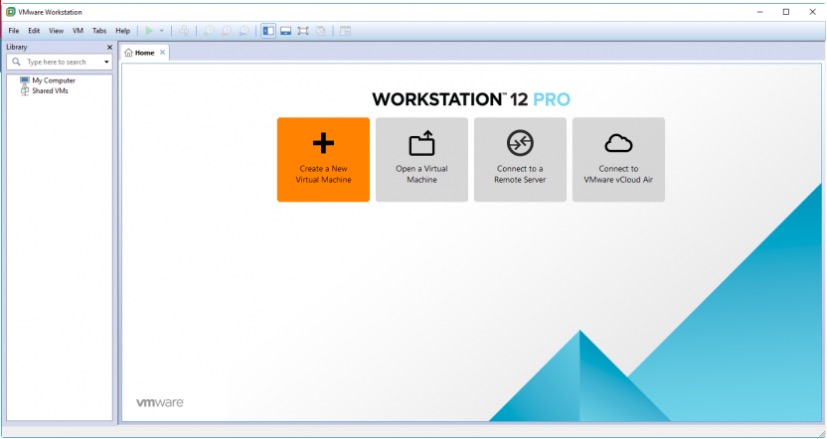
Bước 2: Chọn tiếp Typical và nhấn Next
Bước 3: Sau đó chọn tiếp: I will install the operating system later và nhấn Next
Bước 4: Ở phần Guest operating system and the version chọn Apple Mac OS X và phần Version chọn OSX 10.11 (Cài được cả Sierra 10.12) sau đó nhấn Next
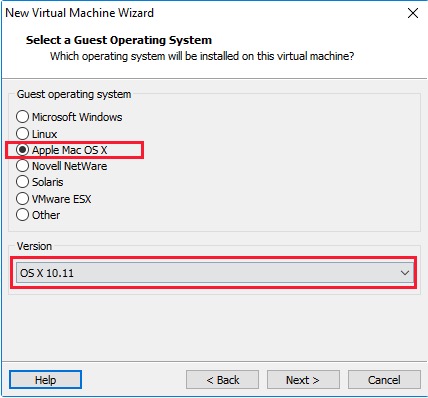
Bước 5: Bước kế tiếp các bạn để mặc định cũng được.
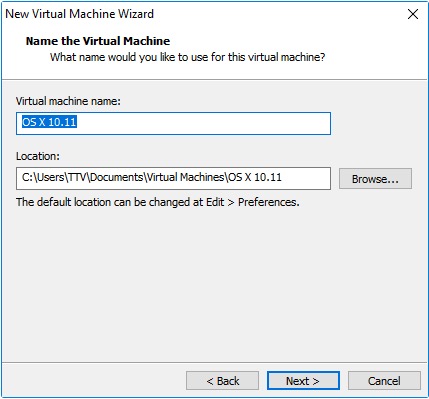
Bước 6: Bước tiếp theo để mặc định 40Gb cũng được (có thể tăng lên nếu ổ cứng còn trống nhiều), và stick vào: ‘Store virtual disk as a single disk’
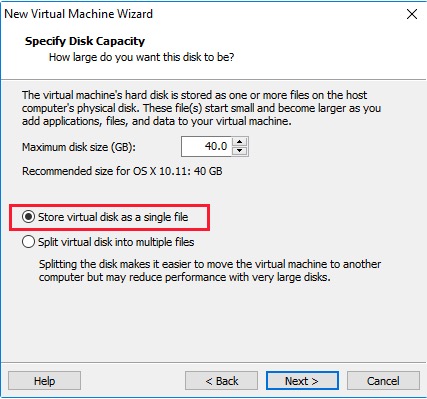
Bước 7: Tiếp tục nhấn next và chọn “Customize hardware”
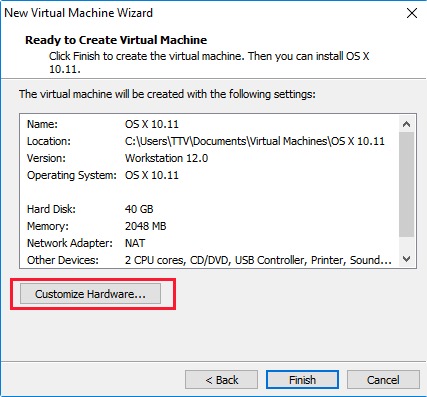
Bước 8: Ở bước này bạn chọn vào: CD/DVD và chọn Use ISO image file, sau đó nhấn Browse và tìm tới file Sierra 10.12.iso trong thư mục tải về ban đầu
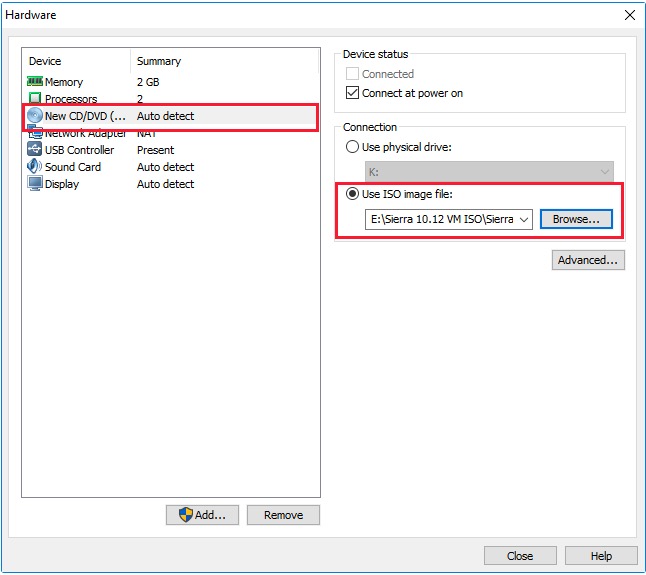
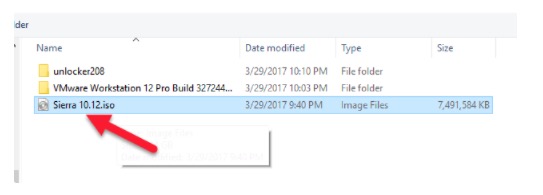
Bước 9: Vẫn ở màn hình Customize hardware chọn tiếp ‘USB controller’ và ở mục ‘USB compatibility’ thả xuống chọn USB 2.0 Nhấn OK và Finish
Để VMware Workstation chạy được với MacOS Sierra bạn cần làm thêm 1 bước nữa như sau:
Bước 10: Vào thư mục chứa file cấu hình VMware. Ở bước 3.5 nếu bạn để mặc định thì sẽ nằm trong C:Userstên máyDocumentsVirtual MachinesOS X 10.11 tìm file OS X 10.11.vmx sauđó click chuột phải chọn Edit with notepad (máy mình cài notepad ++ nên mình edit bằng notepad ++ cho dễ)
Bước 11: Tìm dòng: virtualHW.version = “12” sửa số 12 thành số 10. Sau đó Save lại
Bước 12: Bây giờ mở lại VMware Workstation Pro và nhấn Play
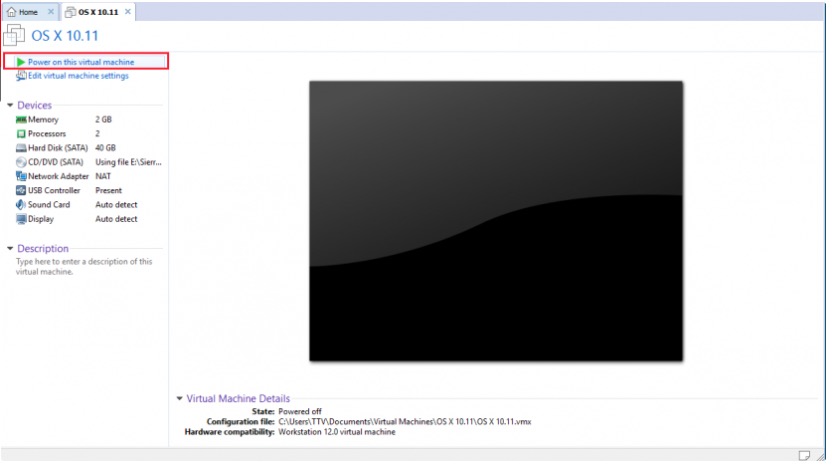
Nếu sau khi nhấn Play mà hiện logo Apple là ngon. Qua bước cài đặt MacOS.
Cài đặt Macos Sierra lên máy ảo VMware Workstation
Nếu ai đã từng cài đặt Macos “sịn” thì tới đây coi như bạn có thể tự làm. Tuy nhiên vẫn có 1 số lưu ý
Bước 1: Sau khi nhấn Play, hiện logo Apple và thanh loading, bạn kiên nhẫn đợi tới khi hiện màn hình sau:
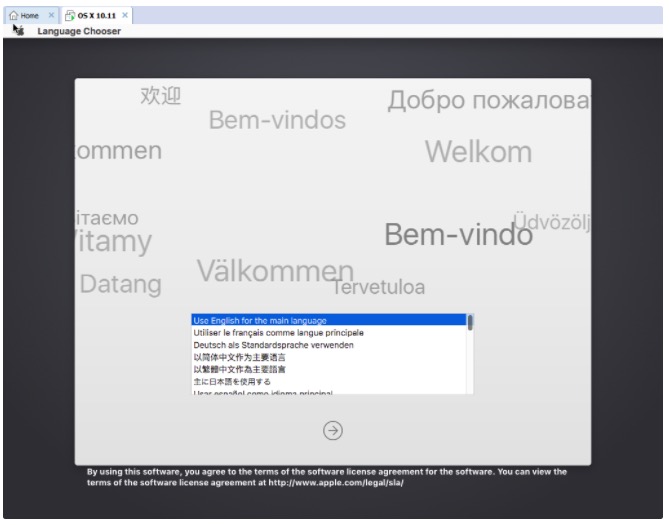
Bước 2: Chọn Use English for the main language và nhấn mũi tên Next. Sau khi nhấn next sẽ hiện Logo của OSX. Bạn không nhấn Continue vội mà nhìn lên trên chọn Utilities>Chọn Disk Utilities
Bước 3: Ở màn hình Disk Utilities ở bên tay trái phần ổ đĩa chọn Vmware Virtual… và chọn Erase (xem hình dưới)
Bước 4: Sau đó để nguyên nhấn Erase hoặc đặt tên tùy ý (2 ô dưới để mặc định)
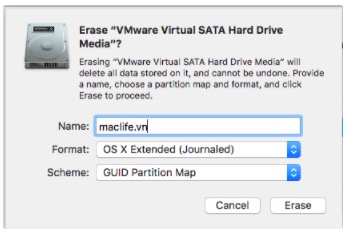
Bước 5: Sau khi Erase thì đóng Disk Utilities lại để thoát ra ngoài và chọn vào tên phân vùng vừa Erase và nhấn Continue
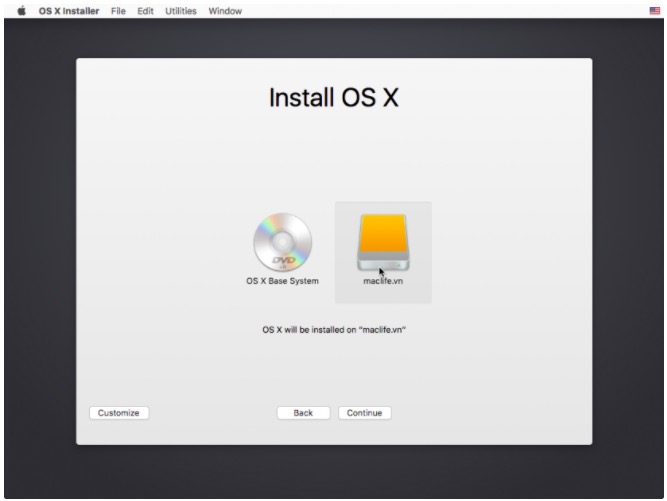
Sau khi nhấn Continue bạn đợi từ 15- 30 phút tùy vào tốc độ ổ cứng của bạn. Máy mình SSD nên chỉ mất khoảng 10 phút. Sau khi chạy xong hiện ra màn hình bên dưới là các thiết đặt cơ bản để vô màn hình chính, các bạn chịu khó đọc tiếng anh và chọn nha!
Lưu ý: *** Trong quá trình làm việc với máy ảo. Để thoát “con chuột” từ máy ảo ra máy thiệt các bạn nhấn đồng thời Ctrl + Alt nha. Muốn vô máy ảo thì chỉ cần click chuột vô màn hình máy ảo bên trong là xong (hoặc nhấn Ctrl + G)
Taive.pro up một số hình ảnh máy sau khi cài thành công
Hình ảnh thành công:
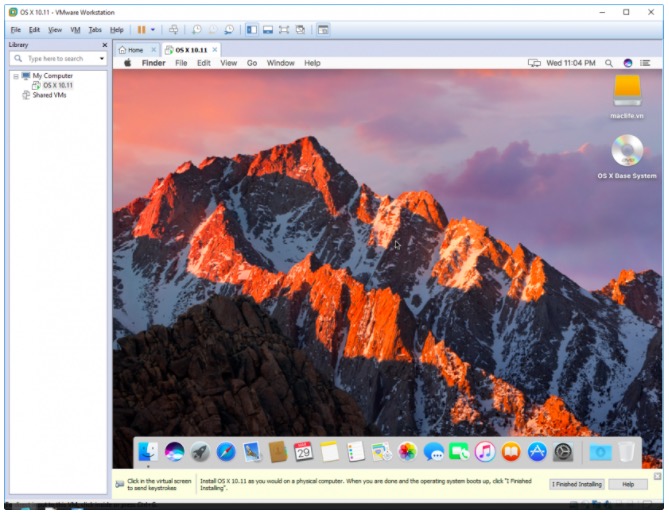
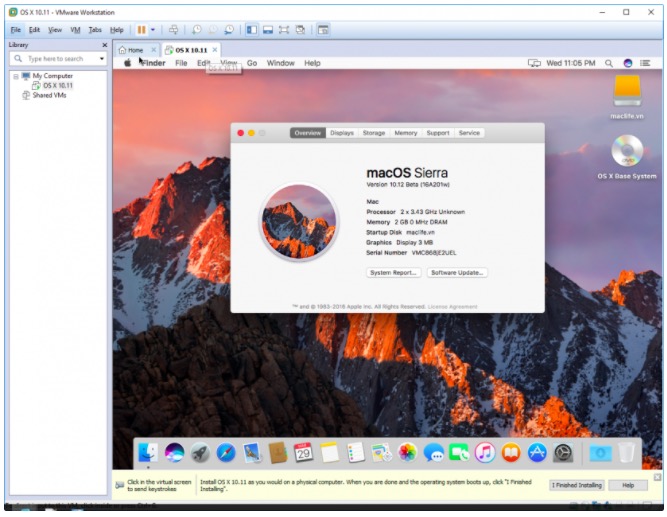
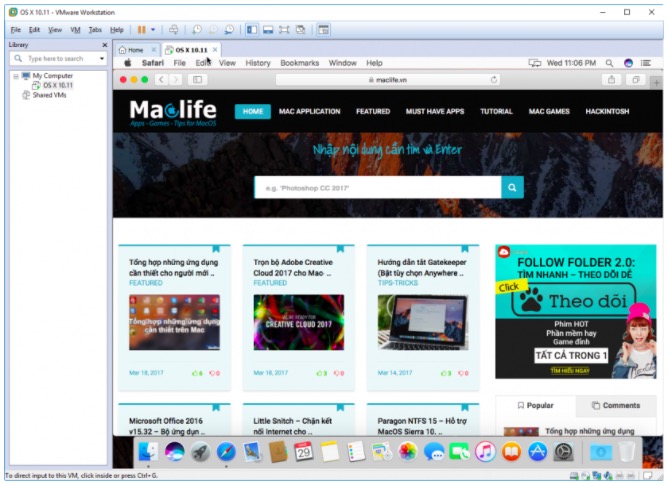
- Một lưu ý khi sử dụng
Khi sử dụng muốn chuyển sang chế độ Full Screen để sử dụng như macOS thật bạn nhấn vào nút Full Screen ở góc trên (như hình)

- Phím Windows trên bàn phím PC sẽ tương đương với phím Command khi sử dụng trên Mac
- Nếu máy bạn đủ mạnh (core i5 trở lên, Ram từ 8Gb trở lên và ổ cứng sử dụng SSD) trải nghiệm trên máy ảo theo đánh giá của Taive.pro là không thua nhiều so với máy Mac thật.
Bài viết khá dài do Taive.pro sưu tầm và tổng hợp khá chi tiết từ nhiều nguồn (maclife, macintosh…) để ai cũng có thể làm được. Tuy nhiên thực ra các bước thì khá đơn giản. Bạn chỉ cần làm theo từng bước là chắc chắn thành công.
Chúc các bạn có thể trải nghiệm macOS ngay trên Laptop, PC của mình.
Trọn bộ những tool cần thiết
Taive.pro nén lại và up lên Fshare cho tiện, các bạn tải tại link dưới đây:
(Link)
+ Cập nhật 04-2018: File ISO High Sierra 10.13.4 cho ai cần:
(Link)