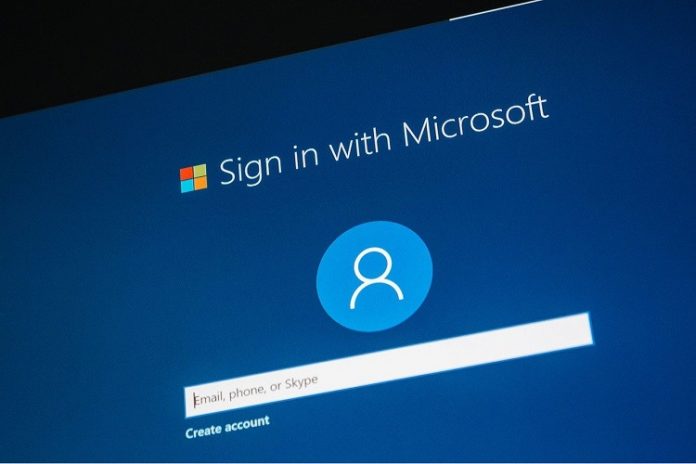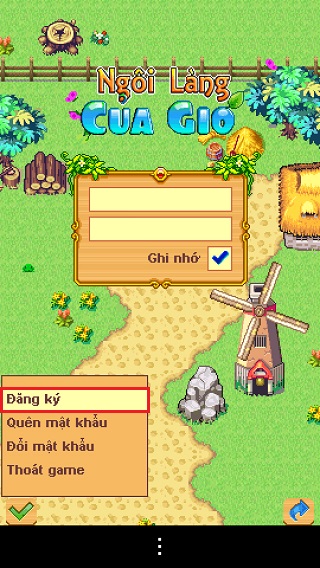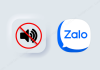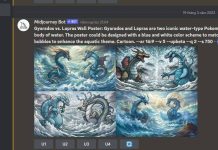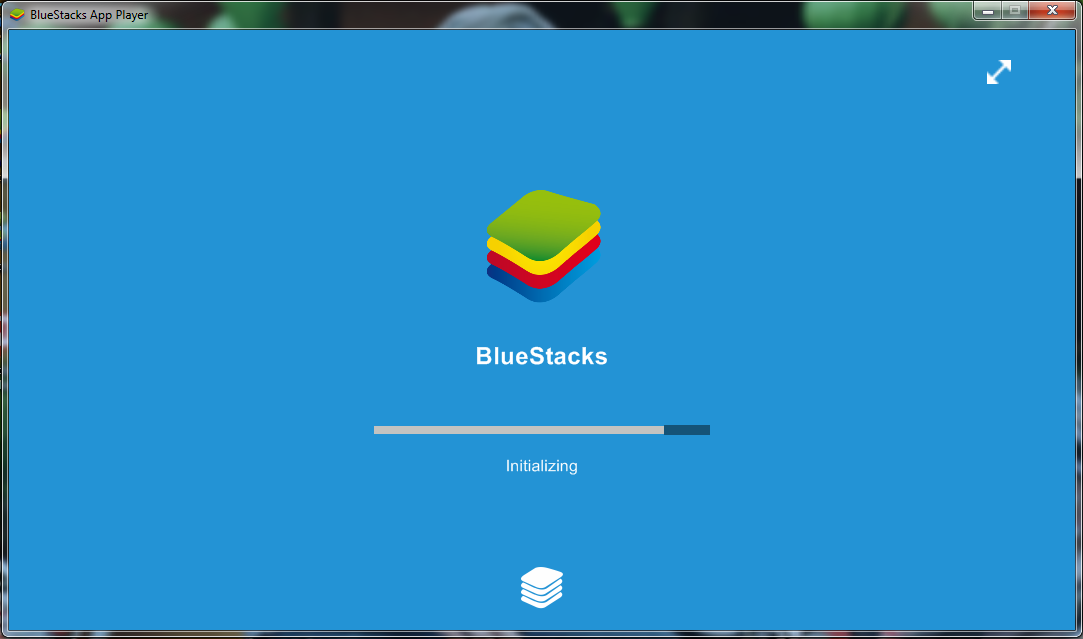Khi bạn không muốn sử dụng tài khoản Microsoft cũ trên máy tính và muốn chuyển sang tài khoản khác nhưng không biết làm thế nào? Đừng lo lắng, bài viết dưới đây sẽ hướng dẫn bạn cách đăng xuất tài khoản Microsoft trên máy tính Windows 10 một cách nhanh chóng và dễ dàng.
Cách Đăng Nhập Tài Khoản Microsoft Trên Win 10
Dạo này có nhiều bạn hỏi vấn đề này quá nên mình hướng dẫn luôn. Đối với Win 8 8.1.10, bạn có 2 lựa chọn là sử dụng tài khoản Local tức là những tài khoản cục bộ của máy tính như Win 7 XP và Visita.
Bạn có thể tạo rất nhiều tài khoản Local khác nhau với các mức quyền hạn khác nhau nhưng thường là tài khoản có quyền Administartor. Từ Win 8 trở lên bạn có thể sử dụng tài khoản Microsoft (thường yêu cầu nhập luôn trong lúc cài Win, nhưng thực ra có thể bỏ qua thời gian cài Win sẽ nhanh đáng kể). Hoặc tài khoản này bắt buộc phải dùng khi bạn sử dụng Windows Store hoặc Xbox để chơi Game.
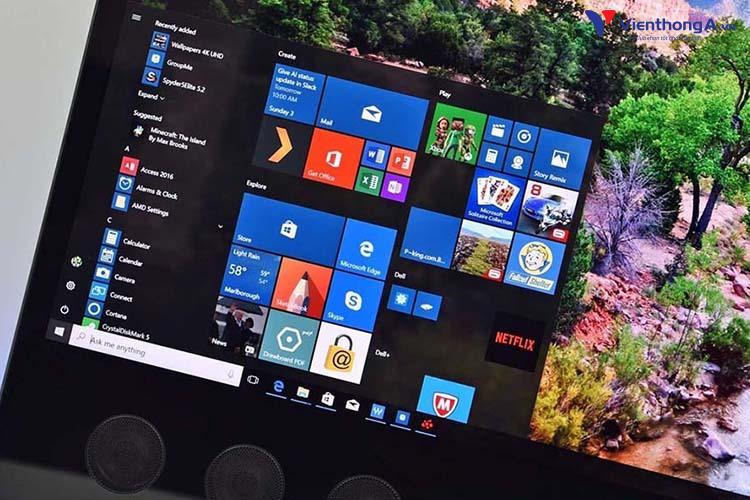
Tuy nhiên, khá nhiều người không thích việc này vì khi bạn đăng nhập tài khoản Microsoft đồng nghĩa với việc bạn sẽ phải nhập mật khẩu của tài khoản này mỗi lần mở máy tính, mà mật khẩu này thường phải chứa ít nhất 1 ký tự viết hoa và ký tự số khá dài. Thay vì đó, bạn có thể bỏ tài khoản Microsoft khi không dùng tới để sử dụng tài khoản Local với Pass tự đặt hoặc không dùng Password cũng được.
Cách đăng xuất tài khoản Microsoft trên máy tính Windows 10
Tại thời điểm vienthonga.com chia sẻ bài viết này, Windows 10 vẫn là hệ điều hành phổ biến nhất. Nếu bạn đang sử dụng Win 10 và muốn đăng xuất khỏi tài khoản Microsoft của mình, hãy làm theo các bước sau:
Hướng dẫn nhanh: Vào Windows Settings -> Accounts -> Click vào dòng Sign in with a local account instead -> Next -> Nhập mã PIN -> Đặt mật khẩu mới cho máy (hoặc bỏ trống phần mật khẩu nếu không muốn đặt mật khẩu), sau đó nhấn Next -> Sign out and finish.
Hướng dẫn cặn kẽ: Trước tiên, các bạn sẽ phải vào phần quản lý tài khoản bằng cách Search trong thanh tìm kiếm của Win 10 hoặc Win 8 từ Account. Hoặc vào Settings –> Chọn Account
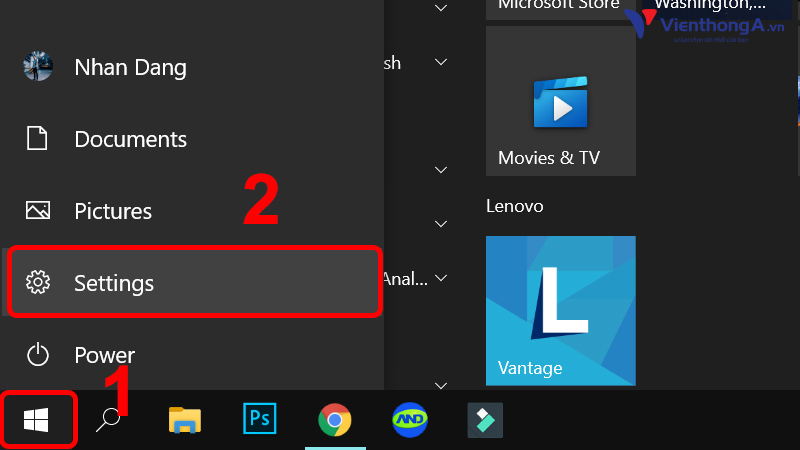
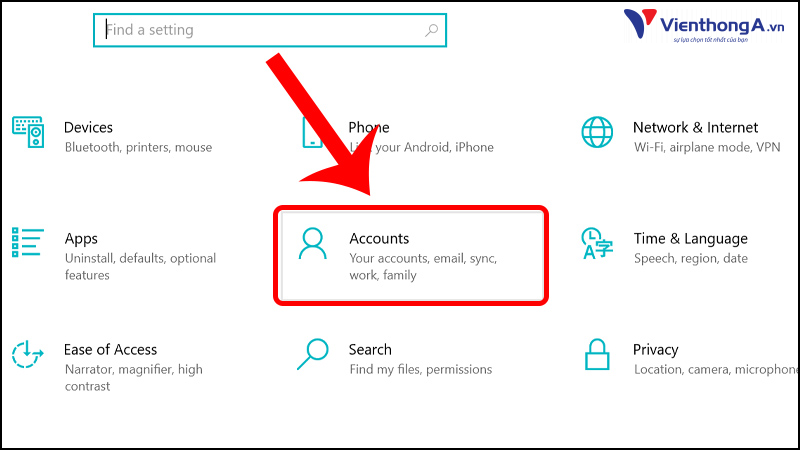
Tiếp tục, chọn Sign In With A Local Account Instead
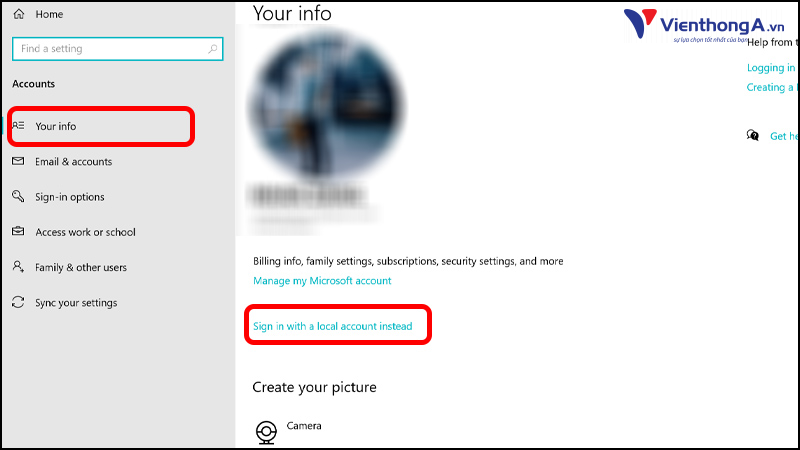
Khi đó máy tính sẽ yêu cầu bạn nhập mật khẩu của tài khoản Microsoft này. Nhập và và nhấn Next để xác nhận.
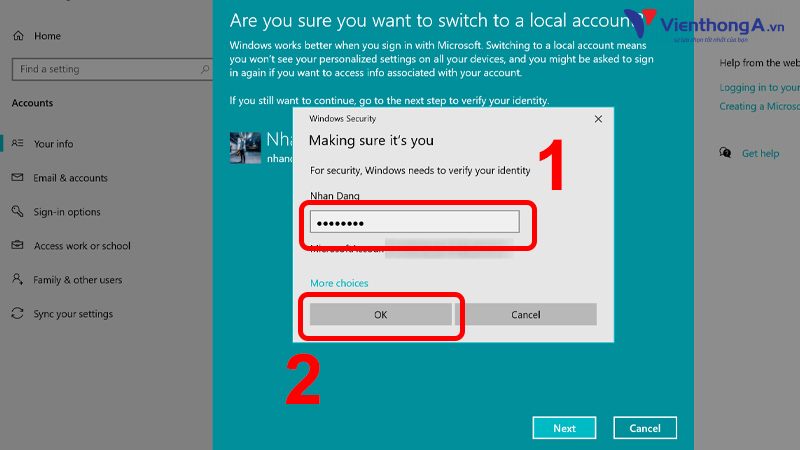
Tiếp tục, sau khi thoát tài khoản Microsoft thì Windows sẽ yêu cầu bạn tạo 1 tài khoản Local có thể đánh tên bật kỳ Password bất kỳ đặc biệt phần Password Hint là gợi ý để nhớ về Password của bạn tuyệt đối không gõ Password vào phần này sẽ bị lộ ngay Pass.
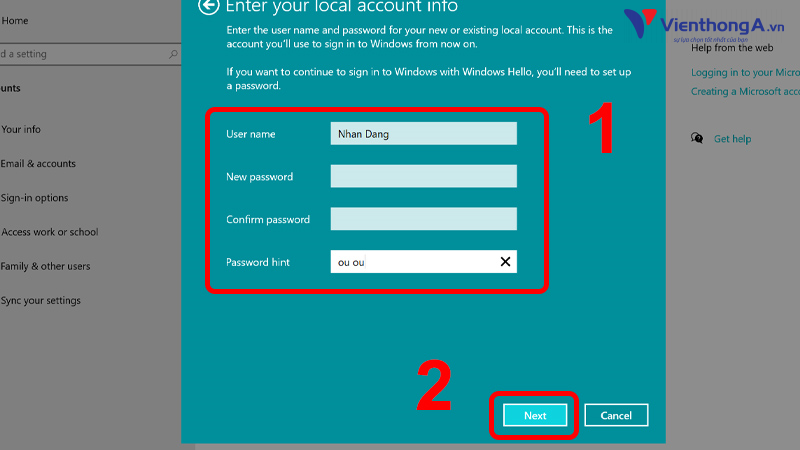
QUAN TRỌNG: Lưu ý bước này các bạn nên Click vào biểu tượng con mắt để xem đánh mật khẩu đúng chưa đề phòng việc gõ mật khẩu nhưng dính Unikey thành sai thì sẽ không đăng nhập được vào Windows nữa đâu.
Tiếp tục chọn Sign Out And Finish
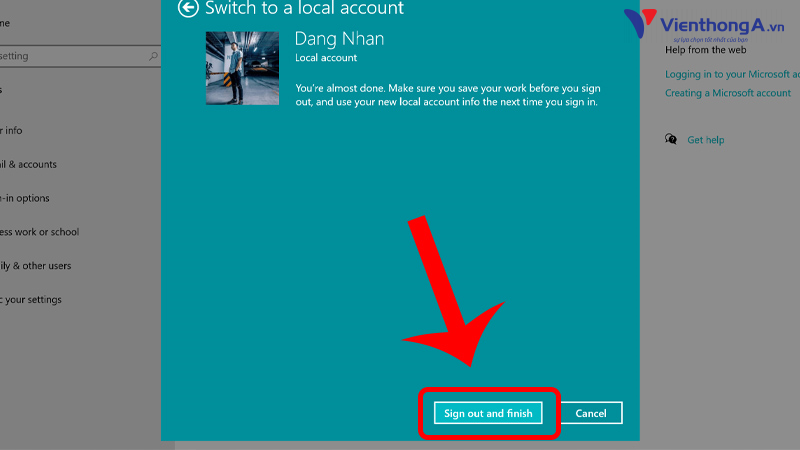
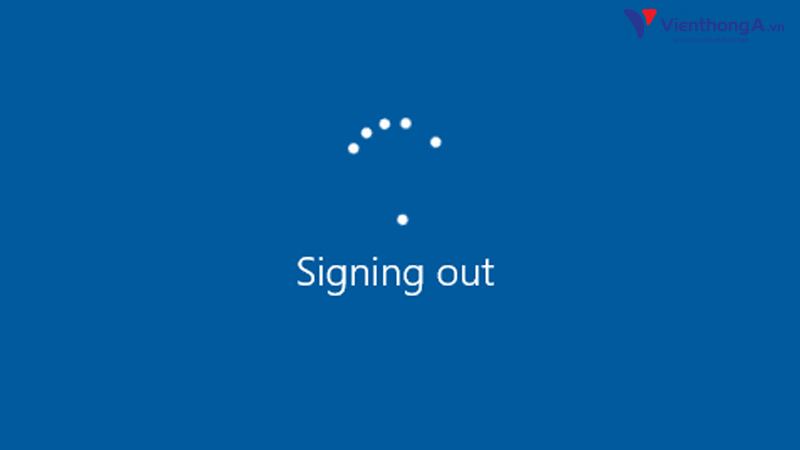
Bây giờ, bạn đã thoát tài khoản Microsoft thành công, Windows sẽ đưa bạn vào màn hình đăng nhập. Nhập mật khẩu bạn vừa tạo cho tài khoản Local và sử dụng máy tính như bình thường không ảnh hưởng gì tới các thiết lập và phần mềm đã cài.
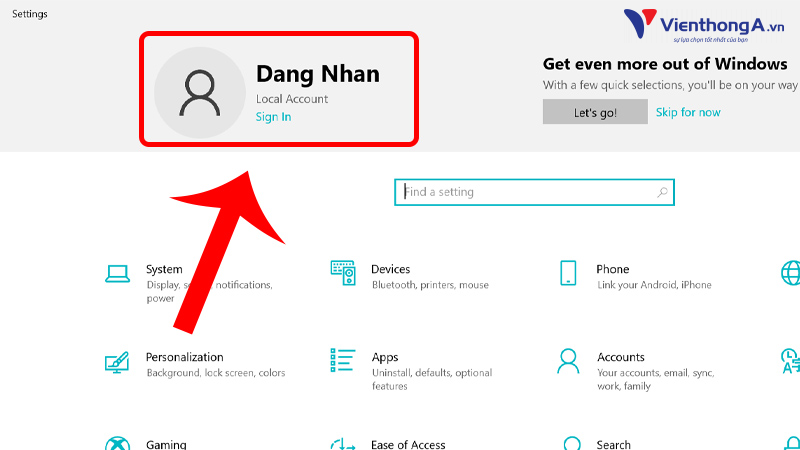
Cách xóa tài khoản Microsoft trên máy tính Windows 10
Bước 1: Trên giao diện cài đặt (Settings), chọn tài khoản (Account).
Bước 2: Trong danh sách bên trái giao diện mới, bạn chọn tài khoản của mình (Your account) > nhấn vào tài khoản ở mục Tài khoản khác mà bạn sử dụng (Other accounts you use) > chọn Xóa (Remove).

Video dưới đây Hướng Dẫn Cách Đăng Xuất Tài Khoản Microsoft Trên Win 10
Đây là video được chia sẻ trên kênh Youtube. Bạn có thể tham khảo trực tiếp video này để xem từng bước cách đăng xuất Microsoft trên máy tính Windows 10. Về cơ bản, thao tác này đơn giản. Tôi tin rằng điều này không khó đối với bạn.
Do đó, bạn đã đăng xuất thành công tài khoản Microsoft của mình trên Windows 10. Bạn hoàn toàn có thể kết nối lại tài khoản này với máy tính của mình sau này khi cần. Theo tôi, bạn nên đăng nhập vào tài khoản này để sử dụng thiết bị hiệu quả và an toàn hơn. Hãy cùng Cộng đồng Viễn Thông A Việt Nam tham khảo thêm các bài viết liên quan nữa nhé!
Có thể bạn muốn xem thêm: