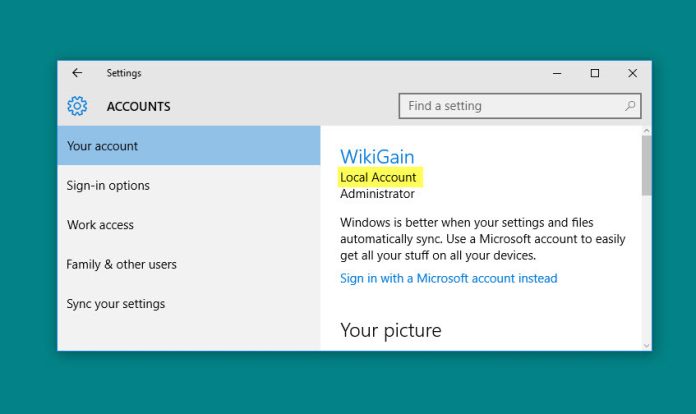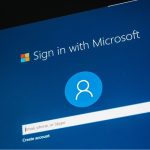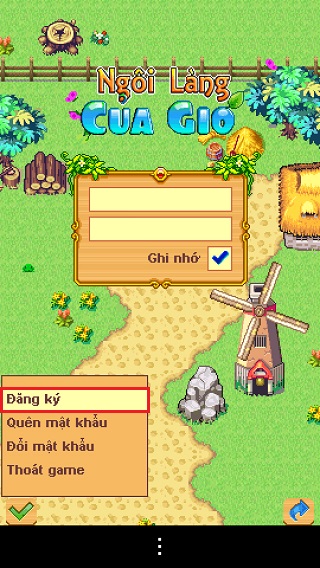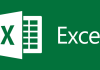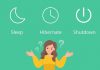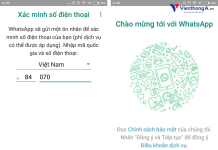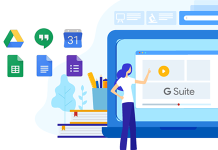Bạn đã bao giờ muốn đăng xuất khỏi tài khoản Microsoft hiện tại và chuyển sang một tài khoản khác? Hãy cùng tìm hiểu cách đăng xuất tài khoản Microsoft trên Windows 10 ngay!
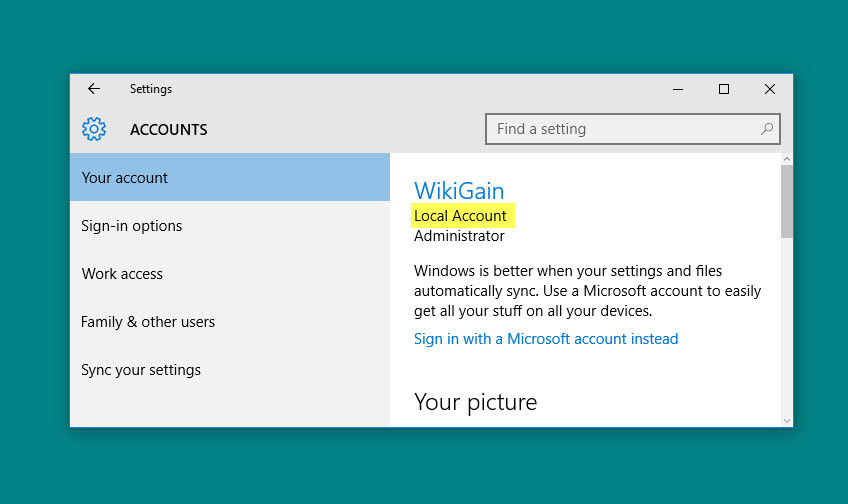
Đăng xuất tài khoản Microsoft trên Windows 10
Trên Windows 8, 8.1 và 10, bạn có hai lựa chọn: sử dụng tài khoản địa phương hoặc tài khoản Microsoft. Tài khoản địa phương tương đương với các tài khoản cục bộ trên máy tính, giống như trên Windows 7, XP và Vista. Bạn có thể tạo nhiều tài khoản địa phương với các quyền hạn khác nhau, thường là tài khoản có quyền quản trị. Từ Windows 8 trở lên, bạn cũng có thể sử dụng tài khoản Microsoft, đặc biệt khi muốn sử dụng Windows Store hoặc Xbox để chơi game.
Tuy nhiên, có khá nhiều người không thích sử dụng tài khoản Microsoft vì khi đăng nhập vào tài khoản này, bạn phải nhập mật khẩu mỗi khi khởi động máy tính. Mật khẩu này thường phải chứa ít nhất một ký tự viết hoa và một chữ số, và có thể khá dài. Thay vì vậy, bạn có thể bỏ tài khoản Microsoft khi không sử dụng nữa và sử dụng tài khoản địa phương với mật khẩu tự đặt hoặc thậm chí không có mật khẩu.
Hướng dẫn đăng xuất tài khoản Microsoft:
-
Đầu tiên, bạn cần vào phần quản lý tài khoản bằng cách tìm từ khóa “account” trong thanh tìm kiếm trên Windows 10 hoặc Windows 8. Hoặc bạn cũng có thể vào Settings và chọn Account.
-
Tiếp theo, chọn Sign in with a local account instead.
-
Máy tính sẽ yêu cầu bạn nhập mật khẩu của tài khoản Microsoft hiện tại. Hãy nhập và nhấn Next để xác nhận.
-
Sau khi đăng xuất khỏi tài khoản Microsoft, Windows sẽ yêu cầu bạn tạo một tài khoản địa phương mới. Bạn có thể đặt tên cho tài khoản và chọn một mật khẩu tuỳ ý. Đặc biệt, phần Password hint giúp bạn ghi chú gợi ý để nhớ mật khẩu, nhưng hãy chắc chắn không ghi mật khẩu của bạn vào đó để tránh bị lộ.
LƯU Ý QUAN TRỌNG: Bước này, hãy nhấp vào biểu tượng mắt để xem mật khẩu bạn nhập đã đúng chưa. Điều này giúp bạn tránh nhập sai mật khẩu vì dính phần mềm gõ tiếng Việt.
- Cuối cùng, chọn Sign out and Finish.
Bây giờ bạn đã đăng xuất thành công khỏi tài khoản Microsoft trên Windows 10. Windows sẽ đưa bạn đến màn hình đăng nhập. Hãy nhập mật khẩu cho tài khoản địa phương bạn vừa tạo và tiếp tục sử dụng máy tính như bình thường, không ảnh hưởng gì đến các thiết lập và phần mềm đã cài đặt trước đó.
Nếu bạn cần thêm hướng dẫn chi tiết hoặc gặp vấn đề trong quá trình đăng xuất tài khoản Microsoft, hãy ghé thăm website của Cộng đồng Viễn Thông A Việt Nam để tìm hiểu thêm.
Đừng quên đăng xuất tài khoản Microsoft trên Windows 10 ngay để trải nghiệm máy tính của bạn theo cách mà bạn muốn!