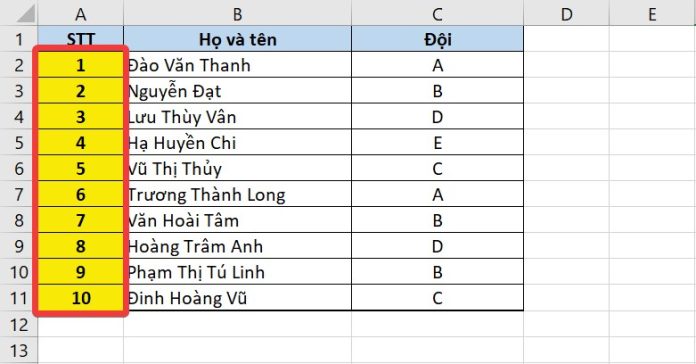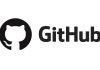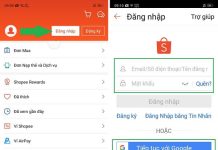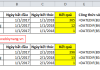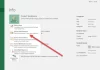Bạn đã bao giờ cần phải đánh số thứ tự trong Excel để dễ dàng tìm kiếm dữ liệu? Trong bài viết này, chúng tôi sẽ hướng dẫn bạn 3 cách để thực hiện việc này một cách đơn giản và nhanh chóng.
Đánh số thứ tự trong Excel
Đánh số thứ tự trong Excel có nghĩa là đánh số vào các cột trong bảng dữ liệu của bạn. Mặc dù Excel không cung cấp phương pháp tự động để làm điều này, nhưng bạn có thể thực hiện nó bằng cách sử dụng một số công thức và tính năng có sẵn trong Excel.
Hướng dẫn cách đánh số thứ tự tự động trong Excel
Điền vào cột của bảng tính với một loạt dãy số
Đây là phương pháp đơn giản nhất để đánh số tự động trong Excel. Bạn chỉ cần chọn ô đầu tiên trong cột và điền số bắt đầu. Sau đó, kéo và thả chuột để điền số tự động vào các ô khác trong cùng cột.
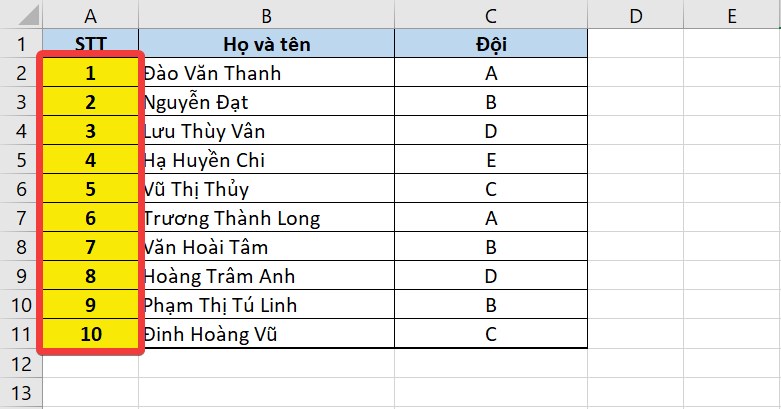
Sử dụng công thức hàm ROW
Hàm ROW sẽ trả về số hàng hiện tại của bảng tính. Bạn có thể sử dụng công thức =ROW() và kéo chuột để điền số tự động vào các ô trong cột. Điều này sẽ tự động cập nhật số hàng khi bạn thêm hoặc xóa dữ liệu.
Sử dụng tính năng của hàm Offset
Hàm Offset cho phép bạn di chuyển đến một vị trí cụ thể trong bảng tính. Bằng cách sử dụng công thức =OFFSET(A2,-1,0)+1, bạn có thể điền số tự động vào các ô trong cột dựa trên hàng tham chiếu.
Những điều cần lưu ý khi đánh số tự động trong Excel:
- Đảm bảo rằng tính năng Auto fill (tự động điền) đã được kích hoạt trong Excel.
- Chọn phương pháp phù hợp với nhu cầu của bạn.
- Đảm bảo cập nhật số tự động khi thêm hoặc xóa dữ liệu.
Đó là cách đơn giản và hiệu quả để đánh số thứ tự tự động trong Excel. Hy vọng rằng bài viết này đã giúp bạn hiểu rõ hơn về cách thực hiện việc này. Nếu bạn có thắc mắc hay ý kiến, hãy để lại bình luận bên dưới. Chúng tôi sẽ sẵn lòng trợ giúp bạn.