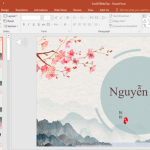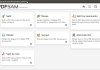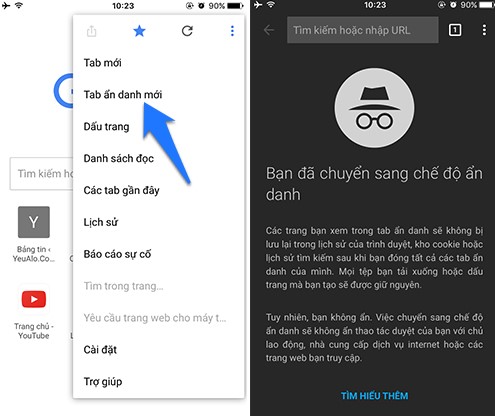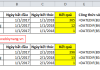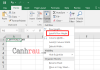Chào mừng bạn đến với Cộng đồng Viễn Thông A Việt Nam! Bạn đang làm việc trong Microsoft Excel và muốn tính tích các dữ liệu khác nhau? Đừng lo, bạn có thể sử dụng hàm PRODUCT trong Excel để làm điều này. Hãy cùng tìm hiểu chi tiết về cách sử dụng hàm này.
Công thức hàm PRODUCT
Trước khi đi vào chi tiết, hãy cùng xem qua công thức của hàm PRODUCT và các đối số đi kèm:
Number1 (bắt buộc): đây là số hoặc mảng dữ liệu đầu tiên mà bạn muốn nhân. Đối số này có thể là số thực tế, tham chiếu ô hoặc phạm vi vị trí của dữ liệu trong bảng tính.Number2, Number3,…,Number255 (tùy chọn): đây là các số, mảng dữ liệu hoặc phạm vi dữ liệu bổ sung (tối đa 255 đối số).
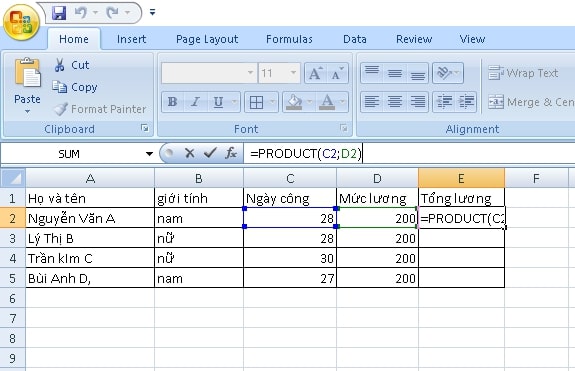
Cách sử dụng hàm PRODUCT trong Excel
Bạn có thể dùng hàm PRODUCT để tính tích các dữ liệu, mảng và phạm vi giá trị trong Excel. Ví dụ, nếu bạn muốn nhân các số từ ô A1 đến A3, bạn có thể sử dụng công thức chứa toán tử (*) hoặc sử dụng hàm PRODUCT. Hàm PRODUCT phát huy tác dụng khi bạn muốn thực hiện phép tính trong nhiều ô khác nhau.
Dưới đây là công thức sử dụng hàm PRODUCT:
=PRODUCT(A1:A3)
Kết quả của phép nhân sẽ được hiển thị ở ô kết quả.
Ví dụ về hàm PRODUCT trong Excel
Hãy cùng xem một ví dụ để hiểu rõ hơn về cách sử dụng hàm PRODUCT trong Excel. Bạn hãy mở một bảng tính Excel mới và nhập dữ liệu sau:
- Ô A1: 5
- Ô A2: 10
- Ô A3: 15
Để tính tích của các ô A1, A2 và A3, hãy chọn một ô trống và nhập công thức sau:
=PRODUCT(A1:A3)
Nhấn Enter để hiển thị kết quả cuối cùng. Kết quả sẽ là 750, vì 5 nhân 10 nhân 15 bằng 750.
Dưới đây là cách nhập hàm PRODUCT bằng cách sử dụng hộp thoại Function Arguments:
- Chọn ô A4 để biến nó thành ô hoạt động có thể nhập công thức vào đó.
- Trên thanh Menu chính, đi đến mục Formulas.
- Lựa chọn Math & Trig.
- Chọn PRODUCT.
- Trong hộp thoại Function Arguments, đặt con trỏ chuột vào ô Number1.
- Tô sáng các ô từ A1 đến A3 để thêm phạm vi này vào ô Number1.
- Nhấn OK để hoàn thành chức năng và đóng hộp thoại.
Kết quả 750 sẽ được xuất hiện trong ô A4.
Trên đây là hướng dẫn cách dùng hàm nhân (hàm PRODUCT) trong Excel. Nếu bạn còn bất kỳ câu hỏi nào, hãy để lại lời nhắn trong phần bình luận bên dưới.