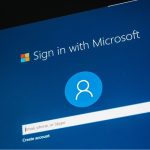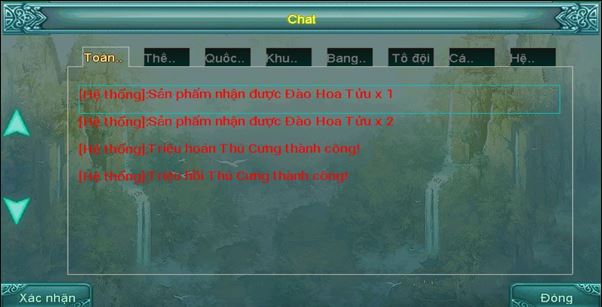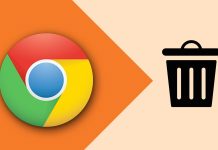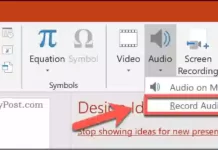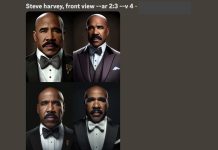Bạn đang sử dụng Windows 10 và muốn bảo mật thông tin trên máy tính của mình? Trong bài viết này, chúng tôi sẽ hướng dẫn bạn cách cài đặt mật khẩu để bảo vệ dữ liệu cá nhân trong thiết bị của bạn. Làm theo các bước dưới đây để thực hiện việc này một cách đơn giản và nhanh chóng.
Bước 1: Vào Phần Thiết Lập Windows 10
Đầu tiên, hãy nhấn vào nút Start trên màn hình và chọn “Settings” để mở phần thiết lập của Windows 10.
Bước 2: Chọn Tài Khoản
Tiếp theo, bạn hãy chọn “Account” trong danh sách các chức năng.
Bước 3: Cài Đặt Mật Khẩu
Chọn “Sign-in Options” và sau đó chọn “Add” để tiến hành cài đặt mật khẩu cho Windows 10.
Ở đây, bạn có thể chọn một trong các cách cài đặt mật khẩu sau:
- Password Tài Khoản Local: Đây là cách đặt mật khẩu thông thường với các ký tự chữ, số và ký tự đặc biệt.
- Tài Khoản Microsoft: Bạn có thể đăng nhập bằng tài khoản Microsoft của bạn.
- Mã PIN: Sử dụng một mã PIN gồm bốn chữ số.
- Mật Khẩu Bằng Hình Ảnh: Đặt mật khẩu dựa trên ba điểm ảnh trên một hình ảnh cụ thể.
- Mật Khẩu Bằng Bảo Mật Vân Tay: Đối với những dòng laptop có tính năng này, bạn có thể cài đặt trong phần Windows Hello.
Bước 4: Tạo Mật Khẩu Mới
Sau khi chọn cách cài đặt mật khẩu phù hợp, bạn sẽ được yêu cầu nhập thông tin cần thiết, bao gồm:
- Mật Khẩu Mới: Nhập mật khẩu mới của bạn.
- Nhập Lại Mật Khẩu: Xác nhận mật khẩu mới bằng cách nhập lại mật khẩu một lần nữa.
- Gợi Ý Mật Khẩu: Tùy chọn gợi ý mật khẩu để bạn có thể nhớ lại nếu quên. Gợi ý này không nên chứa thông tin quan trọng và nên được sử dụng chỉ như một gợi ý nhẹ.
Để đảm bảo rằng bạn không gõ sai mật khẩu hoặc sử dụng mật khẩu tiếng Việt, bạn nên chuyển Unikey sang tiếng Anh bằng phím tắt Ctrl + Shift và nhấp vào biểu tượng con mắt để xem lại mật khẩu đã tạo. Điều này sẽ giúp tránh tình trạng nhầm lẫn và đảm bảo rằng mật khẩu của bạn được nhập đúng. Lưu ý rằng nếu bạn quên mật khẩu, việc phá mật khẩu có thể mất thời gian và dẫn đến mất công việc của bạn.
Sau khi hoàn tất cài đặt mật khẩu, hãy nhấn “Finish” để kết thúc quá trình.
Bây giờ, bạn có thể nhấn phím tắt Windows + L để khóa màn hình và nhập mật khẩu để xem máy tính có được bảo mật không. Nếu bạn thường hay quên mật khẩu, hãy ghi chú mật khẩu vào điện thoại hoặc nơi an toàn để tránh tình trạng quên mật khẩu. Hãy nhớ rằng việc phá mật khẩu sau khi quên có thể gây mất thời gian và không đảm bảo công việc của bạn.
Ngoài ra, bạn cũng có thể đặt mật khẩu trên Windows 10 bằng cách đăng nhập bằng tài khoản Microsoft. Mật khẩu đăng nhập Windows sẽ được chính là mật khẩu của tài khoản Microsoft của bạn.
Với những bước hướng dẫn trên, bạn đã hoàn thành việc cài đặt mật khẩu cho Windows 10. Bạn đã tạo ra một lớp bảo vệ thêm cho dữ liệu cá nhân trên máy tính của mình. Nếu bạn muốn tìm hiểu thêm về các cách cài đặt mật khẩu khác, hãy xem các hướng dẫn trên trang web của Cộng đồng Viễn Thông A Việt Nam.
Hãy chắc chắn rằng bạn luôn duy trì mật khẩu an toàn và thường xuyên thay đổi nó để bảo vệ dữ liệu cá nhân của mình.