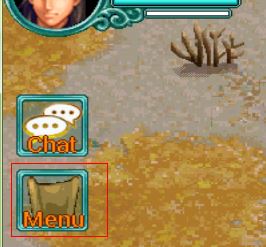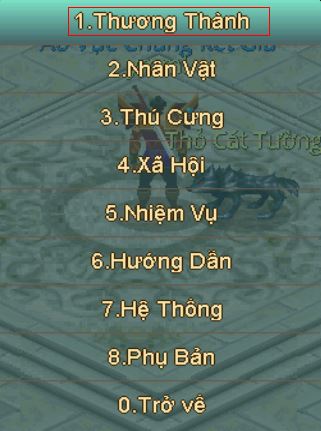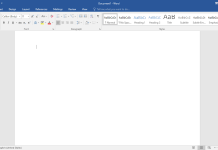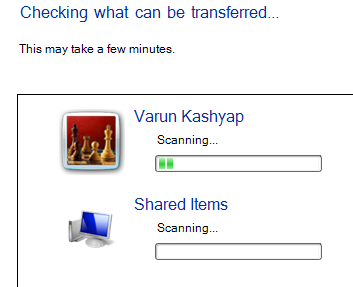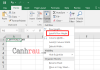Bạn có một số tùy chọn nếu như muốn tính tích các dữ liệu khác nhau khi đang làm việc trong Microsoft Excel. Hoặc bạn có thể sử dụng lệnh nhân trong Excel để làm điều này. Khi bạn muốn nhân nhiều ô trong Excel, bạn hãy sử dụng hàm PRODUCT.
Ghi chú: Hướng dẫn trong bài viết này áp dụng cho Excel 2019, 2016, 2013, 2010; Excel của Mac, Excel của Microsoft 365 và Excel Online.
Nội dung chính:
- Công thức hàm PRODUCT
- Cách sử dụng hàm Product trong Excel
- Ví dụ về hàm PRODUCT trong Excel
Công thức hàm PRODUCT
Bạn có thể xem qua công thức của hàm Product cùng các đối số của nó:
- Number1 (bắt buộc): là số hoặc mảng dữ liệu đầu tiên mà bạn muốn nhân. Đối số này có thể là số thực tế, tham chiếu ô hoặc phạm vi vị trí của dữ liệu trong bảng tính.
- Number2, Number3,…,Number255 (tùy chọn): là các số, mảng dữ liệu hoặc phạm vi dữ liệu bổ sung (tối đa 255 đối số).
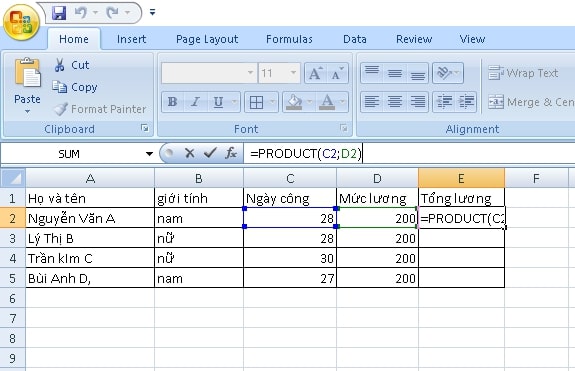
Hàm nhân trong Excel
Cách sử dụng hàm Product trong Excel
Bạn có thể dùng hàm Product để tính tích các dữ liệu, mảng và phạm vi giá trị trong Excel.
Lấy ví dụ, các số được hiển thị từ ô A1 đến A3 trong hình ảnh bên dưới có thể được nhân với nhau bằng một trong hai phương pháp:
- Sử dụng công thức chứa toán tử (*) (Hàng số 5 của hình),
- Sử dụng hàm Product như kết quả hiển thị ở hàng số 6.
Hàm Product phát huy tác dụng khi bạn muốn thực hiện phép tính trong nhiều ô khác nhau. (Xem ví dụ ở hàng số 9 của hình ảnh). Công thức là:
Nó sẽ tương đương với công thức:
Ví dụ về hàm PRODUCT trong Excel
Hàm Product được nhập vào bảng tính Excel bằng cách nhập hàm hoàn chỉnh vào Thanh công thức (Formula Bar) hoặc bằng cách sử dụng hộp thoại Function Arguments.
Để hiểu rõ hơn, bạn hãy mở một bảng tính Excel mới và nhập vào dữ liệu sau:
Để có thể tính tích của các ô A1, A2 và A3, bạn hãy chọn lấy một ô trống mới và nhập hàm:
Sau đó nhấn Enter để hiển thị kết quả cuối cùng.
Mặc dù bạn có thể sử dụng hàm Product để biểu thị phép nhân trong Excel theo cách thủ công, nhưng một số người dùng khác lại cảm thấy việc sử dụng hộp thoại Đối số chức năng (Function Arguments) lại dễ dàng hơn rất nhiều vì nó không cần bạn phải nhập đúng cấu trúc của hàm, chẳng hạn như dấu ngoặc đơn, dấu phẩy ngăn cách giữa các đối số.
Dưới đây là cách nhập hàm PRODUCT bằng cách sử dụng hộp thoại Function Arguments:
Bước 1: Chọn ô A4 để biến nó thành ô hoạt động có thể nhập công thức vào đó.
Bước 2: Trên thanh Menu chính, bạn đi đến mục Formulas.
Bước 3: Lựa chọn Math & Trig.
Bước 4: Chọn PRODUCT.
Bước 5: Trong hộp thoại Function Arguments, bạn hãy đặt con trỏ chuột vào ô Number1.
Ghi chú: Nếu ô hiện hoạt nằm ngay bên dưới một nhóm ô, Excel có thể tự động thêm các tham chiếu ô. Do đó, nếu như bạn không muốn sử dụng những tham chiếu ô này, hãy xóa các ô tham chiếu đó.
Bước 6: Trong trang tính Excel, bạn hãy tô sáng các ô từ A1 đến A3 để thêm phạm vi này vào ô Number1.
Bước 7: Trong hộp thoại Function Arguments, bạn hãy nhấn OK để hoàn thành chức năng và đóng hộp thoại này lại.
Bước 8: Kết quả 750 sẽ được xuất hiện trong ô A4 vì 5 nhân 10 nhân 15 bằng 750.
Bước 9: Bạn có thể chọn ô A4 để xem lại công thức trong thanh công thức phía trên của bảng tính.
Trên đây là bài viết giới thiệu sơ lược hàm Product trong Excel là gì? Và cách sử dụng hàm Product như thế nào, đi kèm với ví dụ minh họa. Nếu như bạn còn bất cứ thắc mắc nào liên quan, vui lòng để lại lời nhắn cho chúng tôi trong phần bình luận ở bên dưới bài viết nhé.
Có thể bạn quan tâm:
- Hướng dẫn cách tính số ngày trong Excel
- Hướng dẫn cách đáng số trang trong Excel
- Hướng dẫn vẽ biểu đồ trong Microsoft Excel