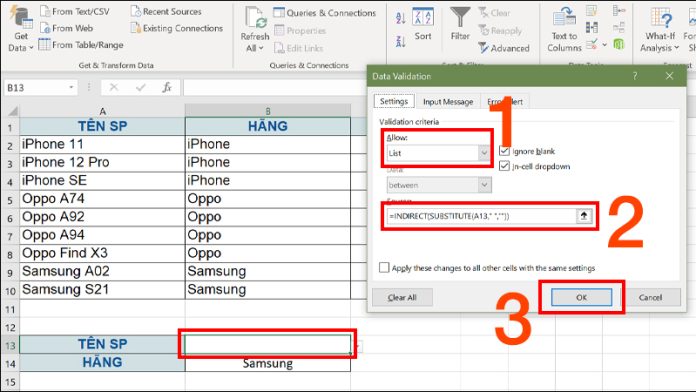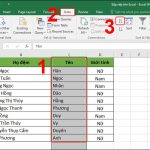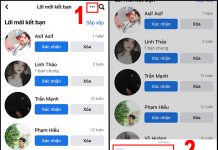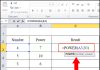Microsoft Excel là một công cụ mạnh mẽ để quản lý, sắp xếp và xử lý dữ liệu. Trong bài viết này, chúng ta sẽ tìm hiểu cách tạo danh sách thả xuống trong Excel, giúp người dùng có thể chọn dữ liệu từ một danh sách các lựa chọn đã được cài đặt từ trước.
Cách tạo danh sách thả xuống trong Excel bằng dữ liệu hiện có
Đầu tiên, chúng ta cần có một danh sách các mục mà chúng ta muốn sử dụng trong danh sách thả xuống. Sau đó, làm theo các bước sau để tạo danh sách thả xuống:
Bước 1: Chọn ô hiển thị danh sách thả xuống của bạn.
Bước 2: Chuyển đến tab Data, sau đó nhấp vào Data Validation. Điều này sẽ mở hộp thoại Data Validation.
Bước 3: Trong tab Settings, ở mục Allow, chọn List. Đảm bảo bạn đã đánh dấu vào lựa chọn In-cell dropdown.
Bước 4: Nhấp vào trường Source, sau đó nhấn và kéo con trỏ chuột đến tất cả các ô chứa các mục trong danh sách.
Bước 5: Nhấp OK.
Cách tạo Drop List trong Excel bằng cách nhập thủ công các mục
Nếu bạn không có sẵn một bảng dữ liệu, bạn có thể nhập các mục cho danh sách thả xuống theo cách thủ công. Để làm điều này, làm theo các bước sau:
Bước 1: Chọn ô cho danh sách thả xuống của bạn.
Bước 2: Chuyển đến tab Data và nhấp vào Data Validation để mở hộp thoại Data Validation.
Bước 3: Trong tab Settings, ở mục Allow, chọn List. Đảm bảo bạn đã đánh dấu vào danh sách thả xuống trong ô.
Bước 4: Sau đó nhấp vào trường Source. Tiếp theo, nhập từng mục trong danh sách thả xuống của bạn, phân tách chúng bằng dấu phẩy.
Bước 5: Nhấp OK.
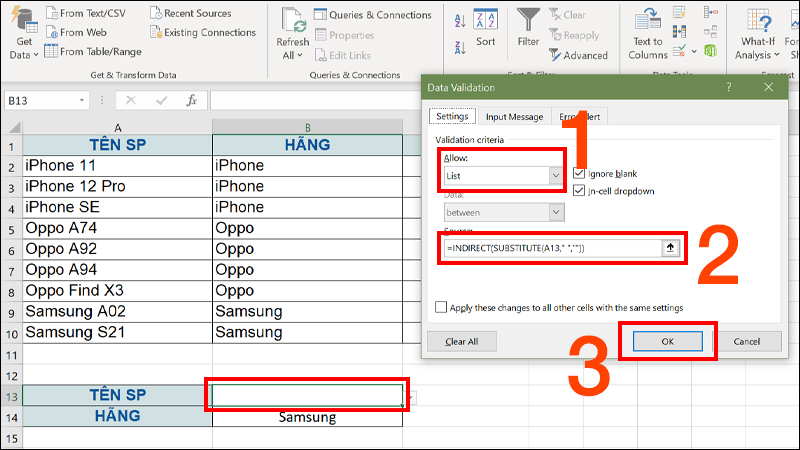
Hướng dẫn cách tạo nhiều Drop List lựa chọn trong Excel cùng một lúc
Nếu bạn muốn tạo nhiều danh sách thả xuống trong Excel cùng một lúc, điều đó cũng dễ dàng thực hiện. Bạn chỉ cần làm theo các bước sau:
Bước 1: Chọn chính xác những ô mà bạn muốn sử dụng cho danh sách thả xuống.
Bước 2: Chuyển đến tab Data, sau đó nhấp vào Data Validation để mở hộp thoại Data Validation.
Bước 3: Trong tab Settings, bên dưới mục Allow, chọn List. Đảm bảo bạn đã đánh dấu vào danh sách thả xuống trong ô.
Bước 4: Nhấp vào trường Source. Sau đó, nhấp và kéo con trỏ chuột lên tất cả các ô chứa các mục mà bạn muốn sử dụng cho danh sách thả xuống. Nếu bạn muốn nhập các mục bằng cách thủ công, bạn có thể nhập từng mục một và phân tách chúng bằng dấu phẩy.
Bước 5: Nhấp OK.
Đó là ba cách giúp bạn tạo danh sách thả xuống lựa chọn trong Excel một cách đơn giản. Sử dụng các danh sách thả xuống này sẽ giúp bạn đồng nhất các dữ liệu được nhập vào trong bảng tính của mình. Nếu bạn thấy bài viết này hữu ích, hãy chia sẻ nó với bạn bè của bạn.