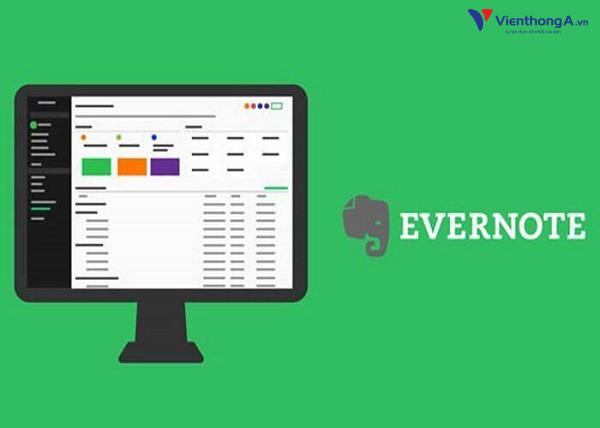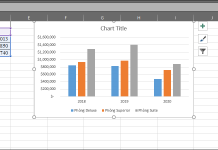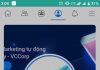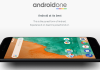Chụp ảnh màn hình máy tính, laptop là cách nhanh chóng và dễ dàng nhất để ghi lại những gì đang xảy ra trên màn hình của bạn trong một hình ảnh duy nhất. Những ảnh chụp màn hình này có thể được sử dụng để hiển thị cho người khác nhận thấy được một (hay nhiều) vấn đề cụ thể với thiết bị PC của bạn hoặc để lưu giữ những hình ảnh quan trọng mà bạn đã tìm thấy trên Internet hoặc nội dung quan trọng trong email. Dưới đây là một số cách giúp bạn có thể chụp ảnh màn hình máy tính Windows của mình.
5 cách chụp ảnh màn hình Windows bằng phím tắt
Dưới đây là tất cả các cách khác nhau để bạn có thể chụp ảnh màn hình trên PC Windows của mình bằng phím tắt:
Cách 1: Nhấn phím “Print Screen” để copy toàn bộ ảnh màn hình máy tính của bạn
Phím tắt này (cũng được gắn nhãn “PrtSc” hay “Print Scr” trên một số bàn phím) thường nằm ở hàng trên cùng trên hầu hết các bàn phím. Cụ thể hơn, nó thường được đặt ngay sau phím F12 trên Keyboard.

Phương pháp này sẽ chỉ có thể lưu một bản sao hình ảnh màn hình máy tính, laptop của bạn vào clipboard. Nếu như bạn muốn lưu ảnh chụp màn hình PC của mình, thì bạn sẽ phải mở một ứng dụng như Word hoặc Paint và dán hình ảnh bằng tổ hợp phím Ctrl + V.
Sau đó, bạn có thể Save hình ảnh bằng cách nhấn vào File và chọn Save từ Menu được thả xuống của ứng dụng. Bạn hãy lựa chọn tên, vị trí, và định dạng cho hình ảnh của bạn. Cuối cùng là chọn Save khi tất cả công việc này được hoàn tất.
Chú ý: Tùy thuộc vào phiên bản hệ điều hành Windows bạn đang sử dụng và loại bàn phím bạn có, các phím tắt này có thể khác nhau. Ví dụ: Nếu như bạn đang sử dụng Laptop, thì phím PrtScn key có thể giúp bạn làm được nhiều việc khác hơn so với việc chụp ảnh màn hình. Để chụp ảnh màn hình trên máy tính xách tay, bạn cũng có thể sử dụng các phím chức năng (thường được ký hiệu bằng nhãn Fn).
Cách 2: Nhấn phím Windows + PrtScn để lưu ảnh chụp toàn bộ màn hình máy tính, laptop
Bạn có thể nhận biết được điều đó khi nhìn thấy đèn flash trên màn hình PC của mình.
Phương pháp này sẽ tự động lưu lại ảnh chụp toàn bộ màn hình máy tính và clipboard. Sau đó, bạn có thể tìm thấy hình ảnh đã lưu của mình bằng cách mở file Explorer và truy cập ThisPCPictures. Hoặc bạn cũng có thể tìm thấy thư mục này trong đường dẫn C:UsersTên người dùngOneDrivePictures.
Cách 3: Nhấn tổ hợp phím tắt Alt + PrtScn để copy ảnh chụp màn hình cửa sổ hiện tại của bạn
Phương pháp này sẽ chỉ lưu một bản copy của cửa sổ hiện tại bạn đang sử dụng vào clipboard. Lấy ví dụ, nếu như bạn đang vừa lướt web vừa gõ một cái gì đó trong Microsoft Word, thì bạn có thể nhấn vào trình duyệt Internet của mình và chụp ảnh màn hình của cửa sổ trình duyệt đó (chứ không phải của MS Word). Nếu như bạn muốn lưu ảnh chụp màn hình của mình, bạn sẽ phải mở một ứng dụng như Paint và dán hình ảnh vào đó bằng các phím Ctrl + V. Tiếp theo, bạn có thể lưu hình ảnh này bằng cách nhấn vào File > Save từ dữ liệu Menu được thả xuống.
Cách 4: Nhấn Windows + Shift + S để copy ảnh chụp màn hình ở một khu vực cụ thể (Chỉ áp dụng cho PC Windows 10)
Khi bạn nhấn các phím tắt này cùng lúc, bạn sẽ thấy màn hình của mình bị tối và hình dạng con trỏ chuột sẽ biến thành hình chữ thập.
Để có thể chụp ảnh màn hình bằng phương pháp này, bạn hãy sử dụng chuột để nhấp vào để vẽ một hộp xung quanh phần màn hình máy tính & laptop mà bạn muốn chụp lại. Sau khi đã khoanh vùng được vị trí cần chụp, hãy thả chuột ra để lưu hình ảnh của bạn vào clipboard.
Một lần nữa, bạn cần phải mở một ứng dụng tương tự như Paint để dán hình ảnh đã chụp vào đó bằng phím Ctrl + V. Sau đó, bạn có thể lưu lại hình ảnh này bằng cách lựa chọn File > Save từ Menu được thả xuống.
Lưu ý: Phương tháp này chỉ có thể hoạt động khi bạn sở hữu máy tính, laptop đang chạy hệ điều hành Windows 10.
Cách 5: Game Bar – Ứng dụng chụp màn hình máy tính trên Windows 10
Bước 1: Tại giao diện mà các bạn muốn lưu lại hình ảnh, nhấn phím chụp màn hình Alt + Windows + Print Screen ( Đối với một số bàn phím thì nút chụp màn hình sẽ là Alt + Windows + Fn + Print Screen).
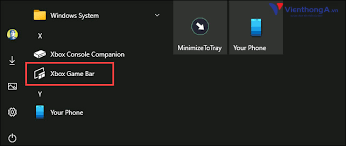
Bước 2: Nếu như bạn thấy thông báo như hình hoặc màn hình có dấu hiệu nhấp nháy tức là bạn đã chụp ảnh màn hình thành công. Các bạn theo đường dẫn như thông báo để đi tới vị trí lưu trữ hình ảnh.
Bước 3: Các bạn truy cập vào thư mục chứa hình của Game Bar có đường dẫn là: Videos -> Captures. Tại đây bạn sẽ thấy các hình ảnh mà bạn đã chụp bằng phím tắt của Game Bar.
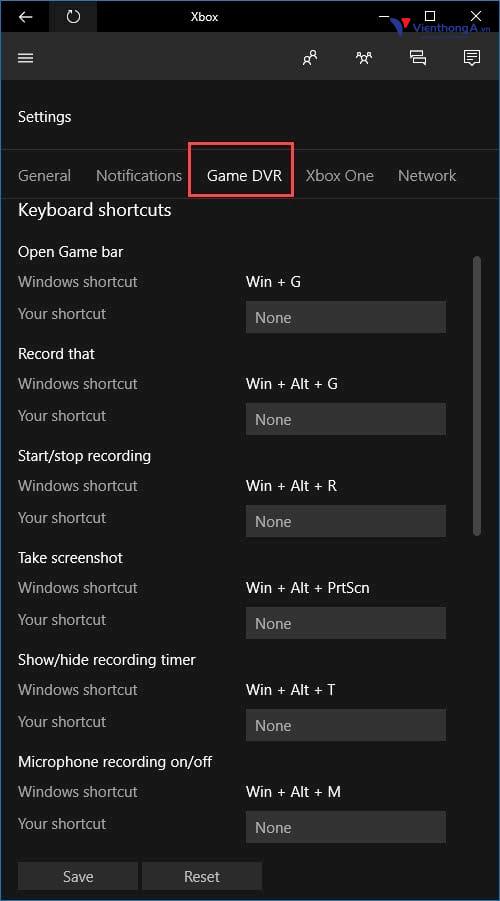
Cách chụp màn hình PC với công cụ Snipping Tool
Nếu như bạn không thích sử dụng phím tắt để chụp ảnh màn hình máy tính, thì bạn có thể dùng công cụ Snipping Tool được tích hợp sẵn trong PC của mình.
Tùy vào phiên bản hệ điều hành Windows mà bạn đang cài đặt trên máy tính, sẽ có các cách khởi động Snipping Tool khác nhau:
- Trong Windows 10: Hãy nhập từ khóa “snipping tool” vào trong hộp tìm kiếm trên thanh Taskbar và lựa chọn Snipping Tool từ danh sách kết quả.
- Trong Windows 8: Vuốt từ cạnh phải của màn hình, chọn Search, gõ “snipping tool” vào trong Search Box, và chọn Snipping Tool từ danh sách kết quả.
- Trong Windows 7: Lựa chọn nút Start, nhập “snipping tool” vào hộp tìm kiếm và lựa chọn Snipping Tool từ danh sách kết quả được trả về.
Bước 1: Mở Snipping Tool trong Start Menu. Bạn có thể tìm thấy Snipping Tool trong Menu ứng dụng của mình bên trong mục “Windows Accessories“, hoặc bằng cách gõ “snipping tool” vào trong hộp tìm kiếm của Start Menu. (Như hướng dẫn ngắn ở bên trên).
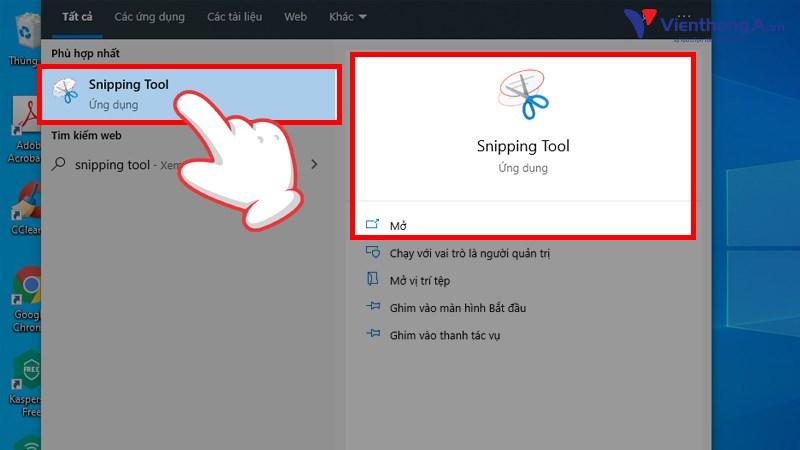
Bước 2: Nhấn vào “Mode” để lựa chọn cách mà bạn muốn chụp ảnh màn hình máy tính, laptop của mình:
- Rectangular Snip: Cho phép bạn vẽ một hộp xung quanh hình ảnh bạn muốn chụp.
- Free-form Snip: Cho phép bạn tự do chụp lại bất kỳ phần nào của màn hình mà bạn vẽ xung quanh.
- Window Snip: Chụp lại bất kỳ cửa sổ nào mà bạn chọn.
- Full-screen Snip: Cho phép bạn chụp lại toàn bộ màn hình.
Bước 3: Click vào “New” để chụp ảnh màn hình.
Bước 4: Click “Save Snip” để lưu hình ảnh vào vị trí mà bạn mong muốn.
Cách chụp màn hình máy tính Windows 10 bằng ứng dụng Snip & Sketch
Thật không may, công cụ Snipping Tool dự kiến sẽ bị ngừng sử dụng trong một số phiên bản Windows 10. Và nếu như bạn không muốn cài đặt thêm phần mềm chụp ảnh màn hình máy tính nào khác, bạn có thể sử dụng Snip & Sketch. Đây là một công cụ hỗ trợ chụp ảnh màn hình PC Windows 10 được giới thiệu lần đầu tiên với bản cập nhật Windows tháng 10 năm 2018. Ứng dụng mới này được thiết kế để thay thế công cụ Snipping Tool. Và giống như một công cụ kế thừa, ứng dụng này cho phép bạn chụp ảnh màn hình máy tính & laptop theo nhiều cách khác nhau.
Hướng dẫn cách chụp ảnh màn hình bằng ứng dụng Snip & Sketch trên Windows 10:
Bước 1: Tìm và mở ứng dụng Snip & Sketch trên Start Menu.
Bước 2: Nhấn vào nút New.
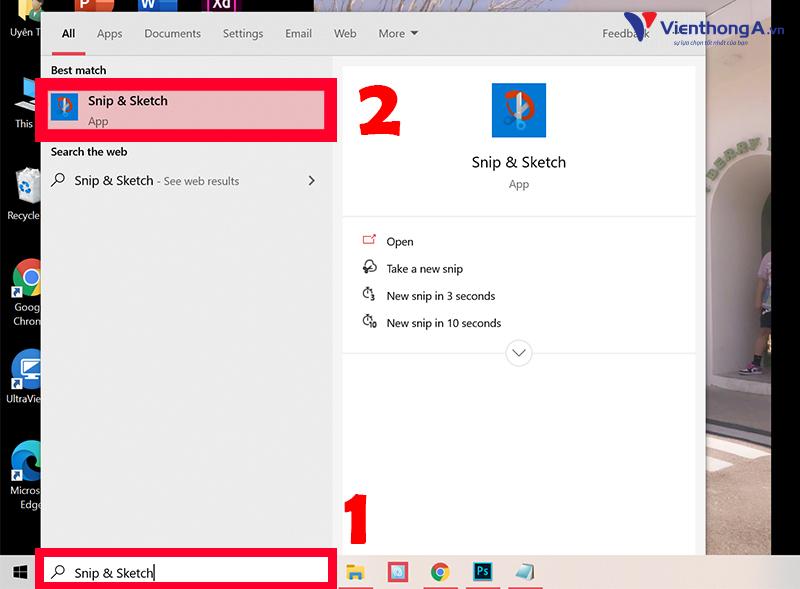
Bước 3: Chọn kiểu ảnh chụp màn hình ưa thích của bạn: hình chữ nhật, hình dạng bất kỳ, cửa sổ hoặc toàn bộ màn hình ở góc phía trên.
Bước 4: Chỉnh sửa ảnh chụp màn hình của bạn (nếu muốn).
Bước 5: Lưu lại ảnh chụp màn hình bằng nút “Save as“.
Sử dụng phần mềm chụp màn hình máy tính, laptop
Mặc dù hệ điều hành Windows cho các khả năng chụp màn hình cơ bản khá tốt, thì hiện tại cũng có rất nhiều phần mềm & ứng dụng bên thứ ba (miễn phí và trả phí) mà bạn có thể cài đặt cho máy tính của mình để có thể sử dụng các tính năng chụp ảnh nâng cao hơn, như là tinh chỉnh ảnh chụp màn hình theo pixel,thêm chú thích trước khi lưu trữ và dễ dàng save vào các vị trí đã được xác định từ trước đó.
Các công cụ bên thứ ba này có nhiều tính năng linh hoạt & mạnh mẽ, vô cùng cần thiết dành cho những ai thường xuyên chụp ảnh màn hình máy tính. Ngoài ra, các ứng dụng này cũng đi kèm các tính năng bổ sung như chỉnh sửa video, thêm chú thích, cài đặt phím tắt tùy chỉnh và nhiều tính năng hay khác.
Dưới đây là một số phần mềm chụp ảnh màn hình máy tính của bên thứ ba đáng để xem xét:
- Snagit (Trả phí; Dùng thử)
- Greenshot (Miễn phí)
- Lightshot (Miễn phí)
- Screenshot (Trả phí; Dùng thử)
Hệ điều hành Windows cung cấp các công cụ tích hợp khác nhau cho phép bạn có thể chụp ảnh màn hình máy tính, laptop của mình chỉ với một vài thao tác đơn giản trên bàn phím. Tuy nhiên, nếu như bạn muốn sử dụng các tính năng nâng cao hơn, thì bạn có thể cài đặt các chương trình chụp ảnh màn hình desktop của bên thứ ba để bạn có thể thể tự do chụp, lưu trữ và chia sẻ ảnh chụp màn hình của mình theo bất kỳ cách nào mà bạn muốn.Cộng đồng Viễn Thông A Việt Nam