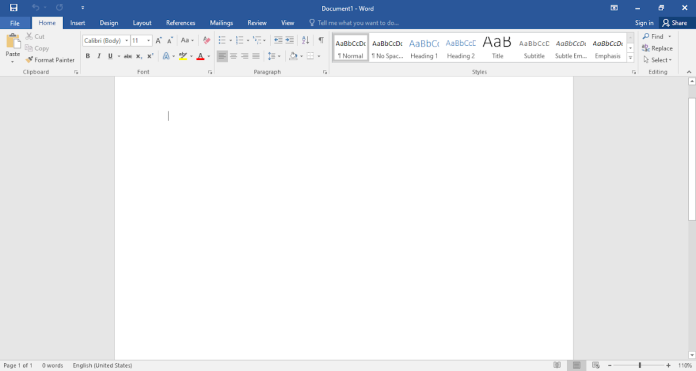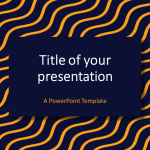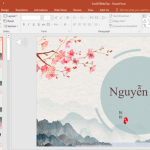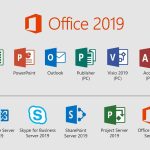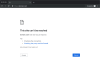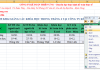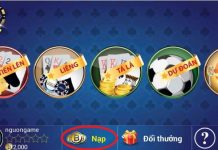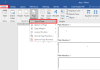Microsoft Word – một chương trình xử lý văn bản được phát triển bởi Microsoft vào năm 1983. Từ đó đến nay, Microsoft đã ra mắt nhiều phiên bản cập nhật với nhiều tính năng mới và công nghệ tiên tiến hơn. Phiên bản mới nhất trên nền tảng web là Microsoft Word trong Office 365. Ứng dụng phần mềm Microsoft Office 2019 cũng đã bao gồm Word 2019.
Bước vào thế giới Microsoft Word
Microsoft Word được tích hợp trong bộ ứng dụng văn phòng Microsoft Office, cùng với Microsoft PowerPoint và Microsoft Excel. Ngoài ra, còn có các chương trình Office khác như Microsoft Outlook và Skype for Business.
Khi nào nên sử dụng Microsoft Word?
Nếu chỉ cần tạo những tài liệu cơ bản gồm đoạn văn, danh sách đánh số và gạch đầu dòng, WordPad có sẵn trong Windows 7, 8.1 và 10 có thể đáp ứng nhu cầu của bạn. Nhưng nếu bạn cần thực hiện nhiều việc hơn, đặc biệt là định dạng tài liệu hoặc làm việc trên các dự án phức tạp, Microsoft Word là lựa chọn tuyệt vời.
Với Microsoft Word, bạn có thể dễ dàng sử dụng các mẫu thiết kế được cung cấp sẵn để tạo định dạng cho tài liệu của mình. Bạn cũng có thể chèn hình ảnh và video từ máy tính hoặc Internet, vẽ và chèn các loại biểu đồ khác nhau.
Nếu bạn đang viết sách hoặc tạo tài liệu với định dạng phức tạp, Microsoft Word cung cấp nhiều tính năng hữu ích như canh lề, chèn ngắt trang, tạo cột và điều chỉnh khoảng cách giữa các dòng. Bạn cũng có thể tạo bảng mục lục, chèn chú thích và tiêu đề cho văn bản. Ngoài ra, có nhiều tính năng khác như tạo thư mục, chú thích và bảng số liệu để bạn khám phá.
Nếu bạn cần những tính năng đó cho các dự án tương lai của mình, Microsoft Word là lựa chọn tốt nhất.
Bạn đã có Microsoft Word chưa?
Có thể bạn đã cài đặt Microsoft Word trên máy tính, máy tính bảng hoặc điện thoại di động của mình. Trước khi mua bộ phần mềm Microsoft Office, hãy kiểm tra xem bạn đã có phiên bản Word hay chưa.
Để kiểm tra phiên bản Word trên Windows:
- Tìm kiếm “msinfo32” từ cửa sổ tìm kiếm trên thanh tác vụ (Windows 10), màn hình Start (Windows 8.1), hoặc trong Start Menu (Windows 7). Nhấn Enter.
- Nhấn vào biểu tượng “Dấu cộng (+)” bên cạnh “Software Environment”.
- Click vào “Program Groups”.
- Tìm kiếm biến có tên là “Microsoft Office …” trong phần “Group Name”.
Để kiểm tra phiên bản Word trên Mac, tìm trong phần Finder, dưới mục Applications (ứng dụng).
Mua Microsoft Word ở đâu?
Nếu bạn không có bộ ứng dụng Microsoft Office, bạn có thể mua phiên bản Word mới nhất với Office 365. Tuy nhiên, Office 365 là dịch vụ đăng ký hàng tháng, nên nếu bạn không thích điều này, bạn có thể mua một bộ Office chính thức từ nhà sản xuất. Bạn có thể so sánh và đặt mua tất cả các phiên bản trên Microsoft Store.
Lưu ý: Một số công ty và trường đại học cung cấp miễn phí Office 365 cho nhân viên và sinh viên của họ để hỗ trợ công việc và học tập.
Lịch sử của Microsoft Word
Trong quá khứ, đã có nhiều phiên bản Microsoft Office khác nhau, từ phiên bản cơ bản (bao gồm Word, PowerPoint và Excel) đến phiên bản cao cấp hơn (bao gồm nhiều ứng dụng hơn). Nhưng điều quan trọng là Microsoft Word luôn được bao gồm trong bất kỳ bộ ứng dụng nào bạn muốn mua.
Dưới đây là danh sách các phiên bản gần đây của Microsoft Word:
- Microsoft Word 365 (trong Office 365)
- Word Online (phiên bản miễn phí giới hạn tính năng)
- Word 2019 (trong Office 2019)
- Word 2016 (trong Office 2016)
- Word 2010 (trong Office 2010)
- Word 2007 (trong Office 2007)
- Word 2003 (trong Office 2003)
- Word 2002 (trong Office XP)
Các thủ thuật trong Microsoft Word
- Hướng dẫn căn lề trong văn bản Word cực chuẩn
- Hướng dẫn chèn số thứ tự trong Word
- Hướng dẫn giãn dòng trong văn bản Word
- Hướng dẫn kẻ khung trong Word
- Cách viết phân số trong Word
- Cách đánh số trang tự động trong Microsoft Word
- Cách tạo mục lục tự động trong Microsoft Word
- Cách xóa trang trắng trong Microsoft Word
- Hướng dẫn chèn thêm hình ảnh vào MS Word
- Hướng dẫn chia cột trong Word
Thông tin chi tiết và nhiều thủ thuật khác cùng với Microsoft Word sẽ giúp bạn tạo ra những tài liệu đẹp mắt và chuyên nghiệp.
Để tìm hiểu thêm về Microsoft Word, truy cập Cộng đồng Viễn Thông A Việt Nam