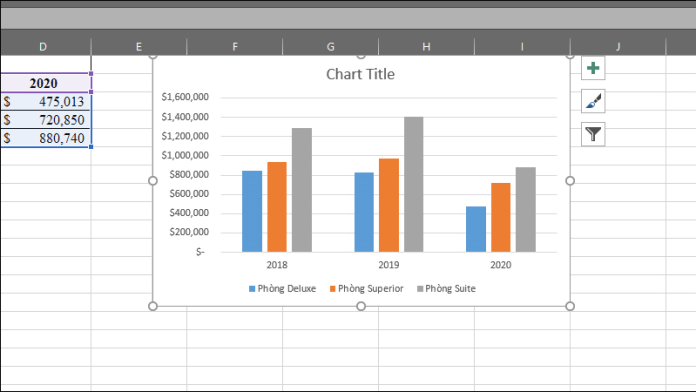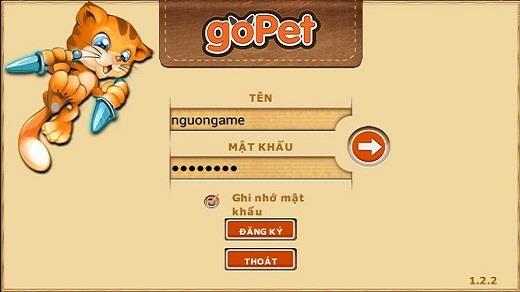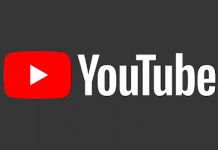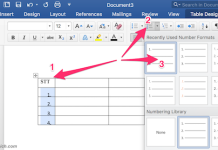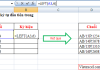Bạn có quá nhiều thông tin cần phải so sánh, đánh giá trong một tập tài liệu? Tại sao không tổng hợp chúng lại trên một biểu đồ duy nhất. Trong bài viết ngày hôm nay, chúng ta hãy cùng tìm hiểu cách vẽ biểu đồ trong Excel để trực quan hóa thông tin dữ liệu của mình.
Nội dung chính:
- Biểu đồ trong Excel là gì?
- Các loại biểu đồ trong Excel
- Tại sao bạn nên sử dụng biểu đồ trong Excel?
- Hướng dẫn cách tạo biểu đồ trong Excel
Biểu đồ trong Excel là gì?
Biểu đồ là một hình ảnh trực quan của dữ liệu trong cả hàng và cột. Biểu đồ trong Excel thường được sử dụng để phân tích, đánh giá nhanh các dữ liệu quan trọng. Lấy ví dụ như bạn đã tổng hợp số liệu bán hàng trong ba năm qua bằng Excel, và với việc sử dụng biểu đồ, bạn sẽ có thể dễ dàng nhìn thấy được rằng năm nào có doanh thu cao nhất và năm nào có doanh thu thấp nhất. Ngoài ra, bạn cũng có thể vẽ biểu đồ để so sánh các mục tiêu đã đặt ra trước đó với những thành tích thực tế.
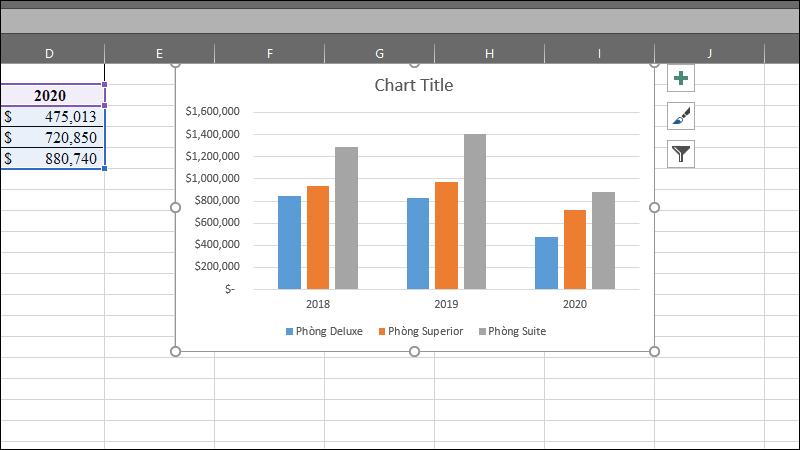
Lưu ý: Phiên bản Microsoft Excel mà chúng tôi dùng để thực hiện là Excel 2013. Nếu như bạn đang sử dụng phiên bản thấp hơn, có thể bạn sẽ không thể tìm thấy một số tính năng nâng cao.
Các loại biểu đồ trong Excel
Tùy theo thông tin mà bạn muốn truyền tải đến người đọc, bạn cần phải sử dụng các loại biểu đồ khác nhau. Microsoft Excel cung cấp cho bạn nhiều tùy chọn biểu đồ khác nhau để bạn có thể trực quan hóa mọi thông tin dữ liệu của mình. Và đây là một vài dạng biểu đồ trong Excel mà bạn nên sử dụng:
- Biểu đồ tròn (Pie Chart): Khi bạn muốn hiển thị các thông tin số liệu dưới dạng phần trăm.
- Biểu đồ ngang (Bar Chart): Khi bạn muốn so sánh các giá trị của một vài danh mục. Các giá trị này sẽ được hiển thị theo chiều ngang.
- Biểu đồ cột (Column chart): Khi bạn muốn so sánh các giá trị của một vài danh mục. Và những giá trị này sẽ được hiển thị theo chiều dọc.
- Biểu đồ đường (Line chart) Khi bạn muốn hiển thị trực quan các số liệu, xu hướng trong mộ khoảng thời gian cụ thể (ngày, tháng, năm).
- Biểu đồ kết hợp: Khi bạn muốn làm nổi bật nhiều thông tin khác nhau.
Tại sao bạn nên sử dụng biểu đồ trong Excel?
Hướng dẫn cách tạo biểu đồ trong Excel
Trong bài hướng dẫn này, chúng ta hãy cùng nhau tìm hiểu cách tạo biểu đồ trong Excel đơn giản để hiển thị số lượng bán ra so với từng năm bán hàng theo như ví dụ ở trên.
Bước 1: Mở ứng dụng Microsoft Excel.
Bước 2: Chọn bảng dữ liệu mà bạn cần để tạo biểu đồ.
Bước 3: Nhấp vào tab INSERT trên thanh Menu ngang.
Bước 4: Nhấp vào biểu tượng Column chart.
Bước 5: Chọn loại biểu đồ bạn muốn sử dụng.
Khi bạn đã vẽ biểu đồ trong Excel xong, bạn có thể thay đổi kiểu biểu đồ, cũng như cách trình bày số liệu trên biểu đồ của mình.
Sử dụng biểu đồ là một cách tốt nhất để hiển thị dữ liệu của bạn một cách trực quan nhất có thể. Excel có nhiều loại biểu đồ khác nhau mà bạn có thể lựa chọn tùy theo nhu cầu sử dụng của mình. Nếu bạn cảm thấy bài viết này hữu ích, hãy chia sẻ nó với bạn bè của mình nhé.
Có thể bạn muốn xem:
- Hướng dẫn 3 cách tách họ và tên trong Excel
- Hướng dẫn cách làm tròn số trong Excel
- Hướng dẫn sắp xếp tên theo thứ tự ABC trong Excel