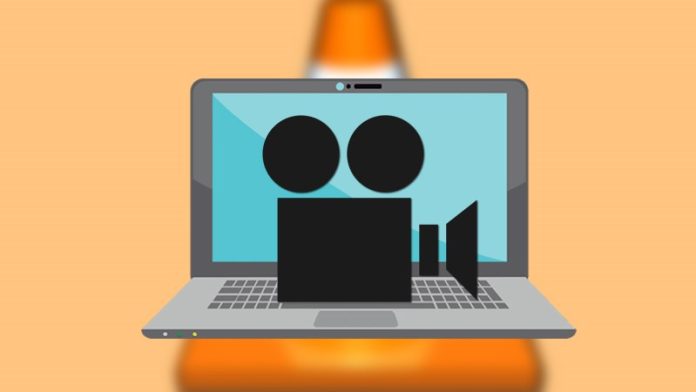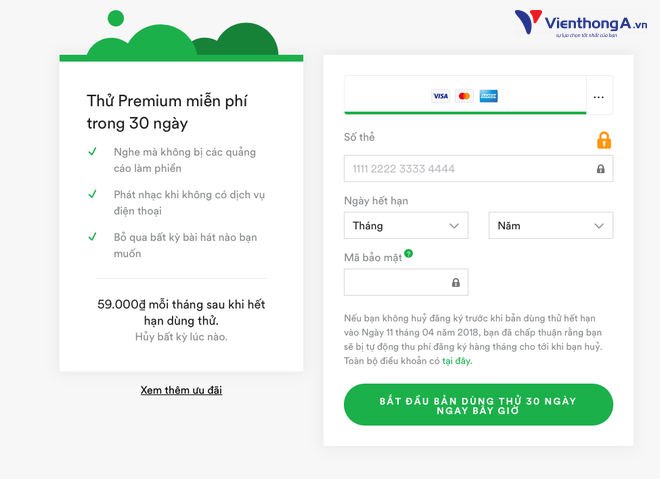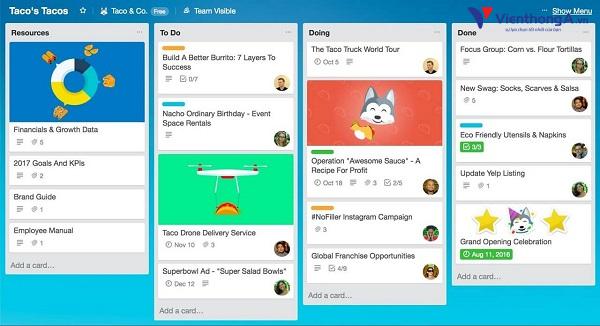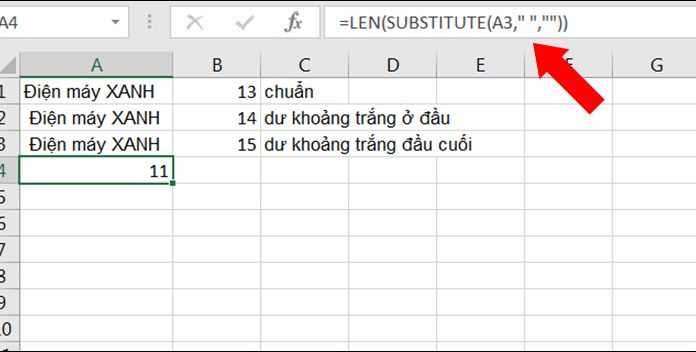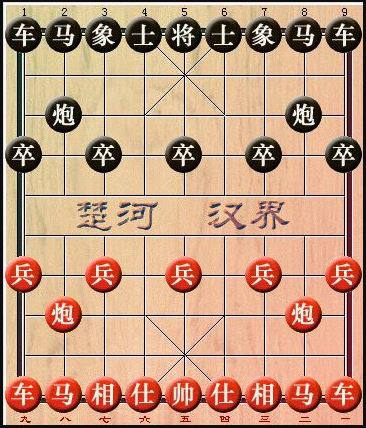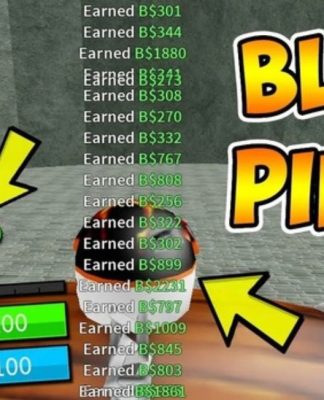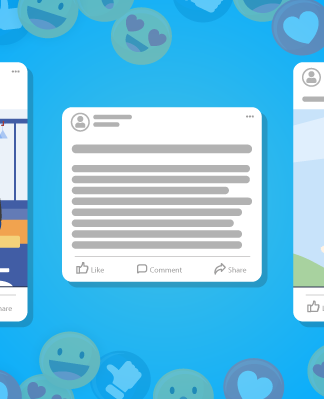VLC Media Player một phần mềm thường được gọi là quay màn hình máy tính bằng VLC bao gồm nhiều tính năng hữu ích. Bất kể loại tệp đa phương tiện nào bạn có, VLC Player đều có thể giúp bạn phát tệp đó. Ngoài tính năng kể trên, chúng ta còn có thể ghi lại màn hình máy tính để bàn bằng phần mềm VLC một cách dễ dàng. Mặc dù đã có rất nhiều phần mềm hỗ trợ quay phim màn hình PC, nhưng điều này cũng rất hữu ích khi bạn muốn thực hiện quay màn hình máy tính bằng VLC Media Player trên Windows 10/8.1/7.
VLC Media Player cho phép bạn ghi lại toàn bộ màn hình với chất lượng khá tốt khi so sánh với các phần mềm quay phim màn hình khác. Trong bài viết này, tôi sẽ hướng dẫn cho bạn cách quay màn hình máy tính bằng VLC Player (không có tiếng hoặc có tiếng) vô cùng đơn giản.
Hướng dẫn cách quay màn hình máy tính bằng VLC Player cơ bản
1. Hướng dẫn nhanh
- Mở phần mềm VLC trên máy tính > Vào Media > Chọn Convert / Save > Chọn mục Capture Device > Chọn vào biểu tượng mũi tên của mục Capture mode > Chọn Desktop.
- Thiết lập tốc độ cho video của mình ở Desired frame rate > Nhấn vào Convert/Save > Chọn biểu tượng mũi tên trong mục Profile và chọn định dạng cho video > Ở mục Destination file chọn Browse > Chọn vị trí lưu video sau khi quay xong > Chọn Save > Nhấn Start để bắt đầu.
2. Hướng dẫn chi tiết
Bước 1: Đầu tiên, bạn hãy mở phần mềm VLC Player và nhấn vào tab View rồi lựa chọn Advanced Controls. Tiếp theo, bạn sẽ nhìn thấy một số tính năng điều khiển bổ sung đang được hiển thị trên phần mềm VLC.
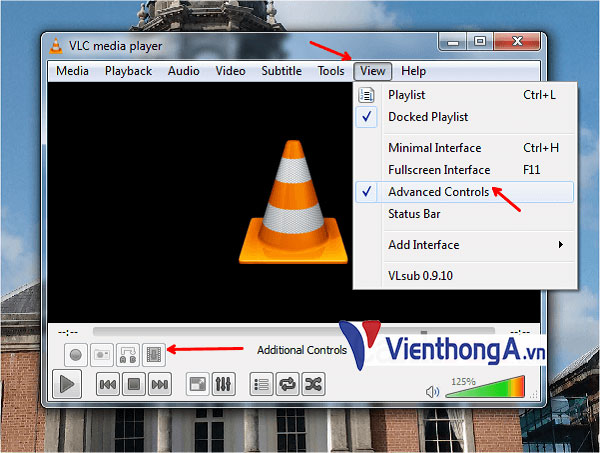
Bước 2: Nhấp vào Media và chọn tùy chọn Open Capture Device.
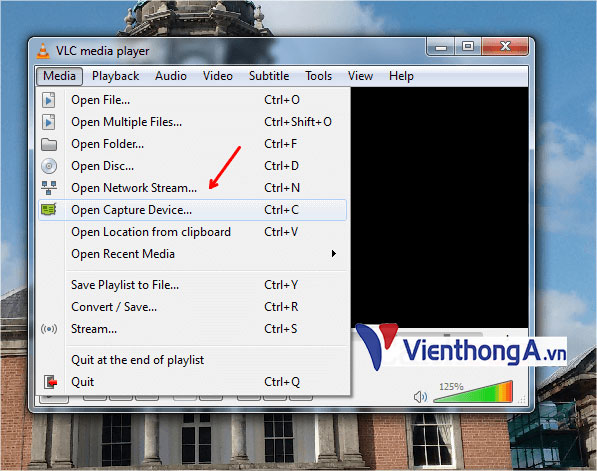
Bước 3: Nó sẽ mở ra hộp thoại Open Media với tab Capture Device được mở theo mặc định. Bạn lựa chọn tùy chọn Desktop từ Menu thả xuống của Capture Mode.
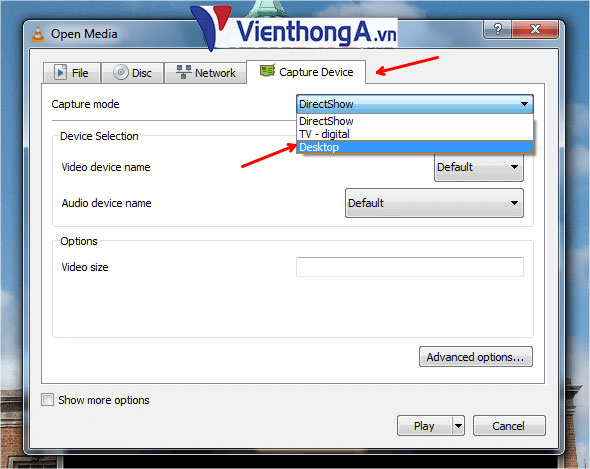
Bước 4: Cài đặt mục Desired frame rate for the capture (Tốc độ khung hình mong muốn để ghi) là 15.00 f/s. Thiết lập xong, nhấn vào Convert/Save để tiếp tục.
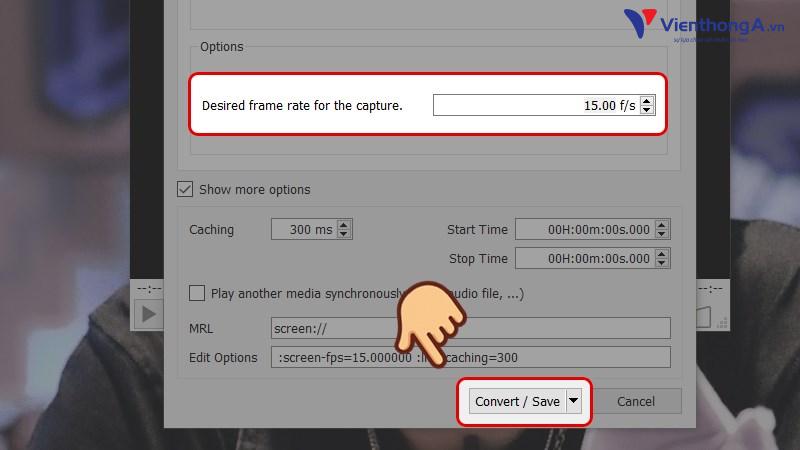
- Thiết lập tốc độ (số hình/giây) cho video của mình ở Desired frame rate
Bước 4: Chọn biểu tượng mũi tên trong mục Profile và chọn định dạng cho video của bạn.
Nếu muốn thay đổi, điều chỉnh độ phân giải và mã hóa video, bạn hãy nhấp vào biểu tượng sửa chữa (Edit selected profile) ở bên cạnh và tiến hành điều chỉnh.
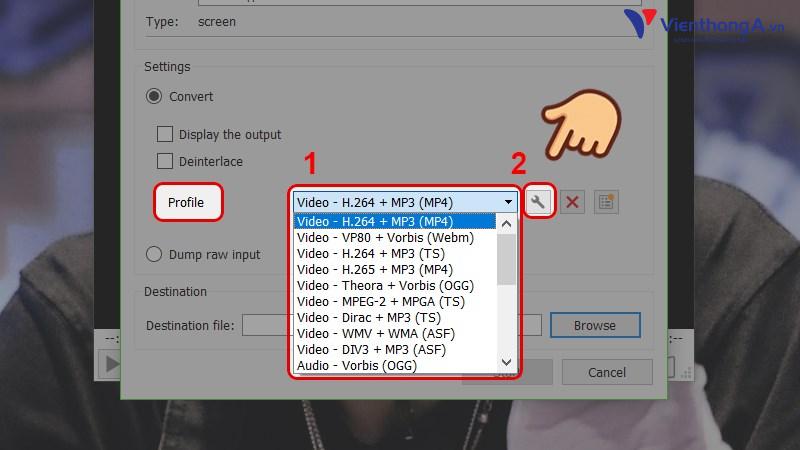
- Chọn biểu tượng mũi tên trong mục Profile và chọn định dạng cho video của bạn
Bước 5: Ở mục Destination file chọn Browse và chọn vị trí lưu video sau khi quay xong và chọn Save.
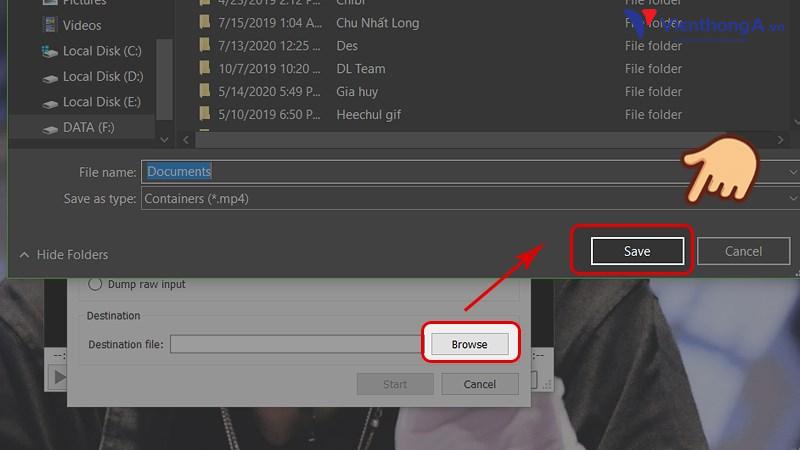
- Ở mục Destination file chọn Browse và chọn vị trí lưu video sau khi quay xong và chọn Save
Bước 6: Nhấn Start để bắt đầu quá trình quay màn hình.
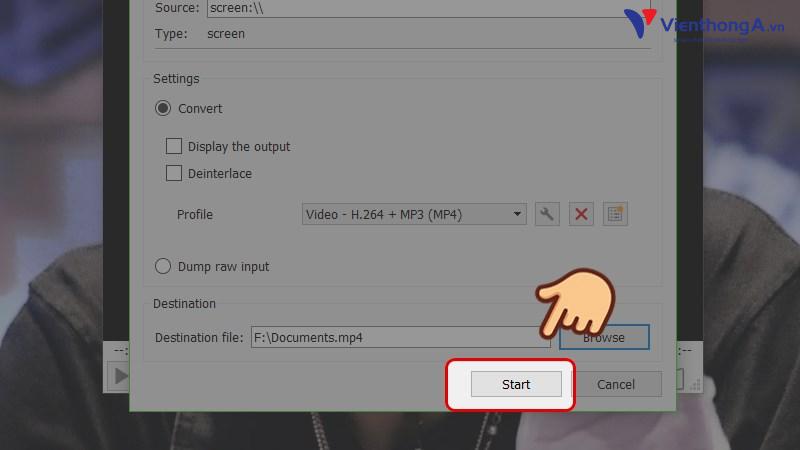
- Nhấn Start để bắt đầu quá trình quay màn hình
Bước 7: Khi quay, bạn sẽ thấy màn hình hiển thị cửa sổ này, bạn có thể tùy chỉnh âm lượng, tạm dừng hoặc dừng hẳn khi đã quay xong. Khi chọn dừng hẳn, video sẽ tự động được lưu lại ở vị trí khi nãy bạn chọn.
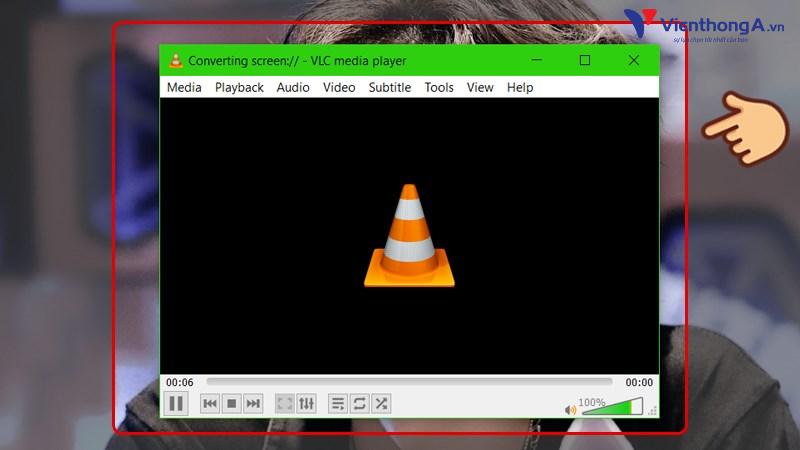
- Cửa sổ quay màn hình
Cách quay màn hình máy tính bằng VLC có âm thanh
Theo mặc định, VLC chỉ cho phép bạn quay màn hình và nó không tự động ghi lại âm thanh hay giọng nói. Nhưng đừng lo lắng, chúng tôi cũng có một tùy chọn cho phép bạn có thể quay màn hình bằng VLC có tiếng.
Bước 1: Hãy đánh dấu tích vào hộp kiểm Show more options và bạn có thể nhìn thấy thêm một số tùy chọn khác.
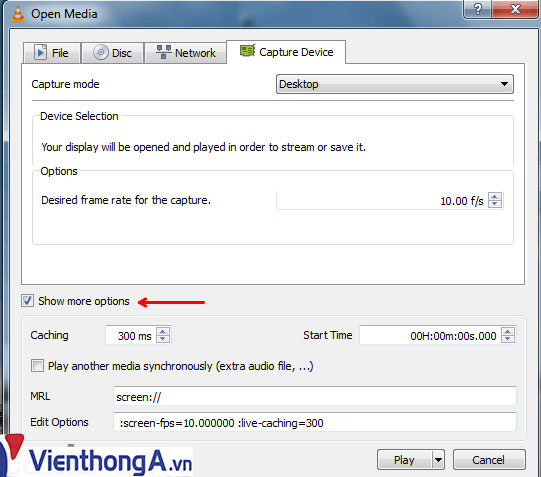
- đánh dấu tích vào hộp kiểm Show more options
Bước 2: Bạn cần ghi âm giọng nói và thêm nó vào. Hãy nhấp vào hộp kiểm Play another media synchronously và tìm kiếm tệp âm thanh đã ghi âm giọng nói của bạn.
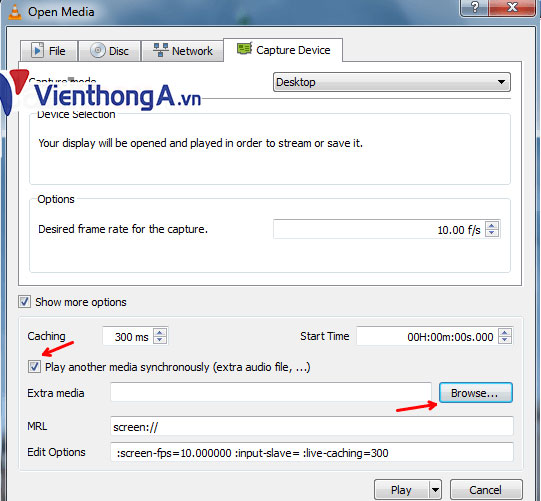
- Hãy nhấp vào hộp kiểm Play another media synchronously
Bước 3: Nhấp vào Mũi tên xuống được liên kết với nút Play và chọn Convert.
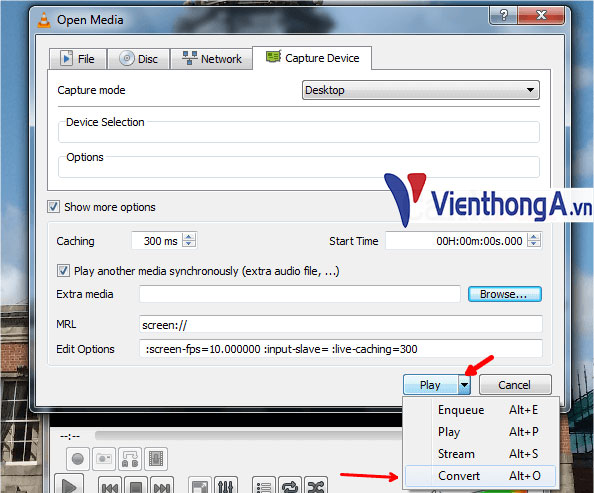
- nút Play và chọn Convert
Bước 4: Hộp thoại Convert sẽ được mở ra. Bạn tiếp tục nhấp vào nút Create a new profile.
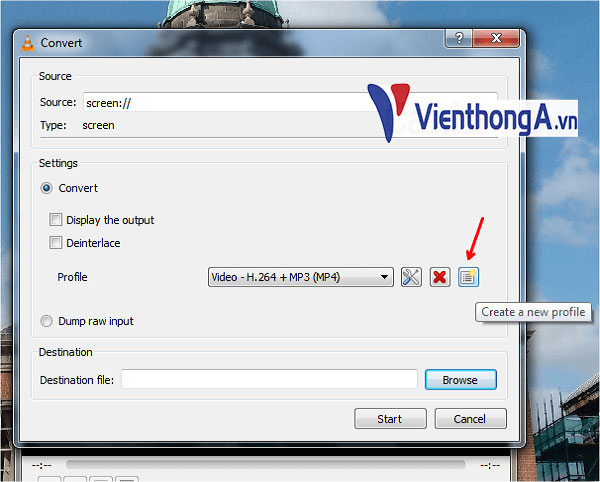
- nhấp vào nút Create a new profile.
Bước 5: Hộp thoại Profile edition sẽ mở ra cùng với tab Encapsulation được mở theo mặc định. Bạn nhập Profile Name và lựa chọn nút MP4/MOV.
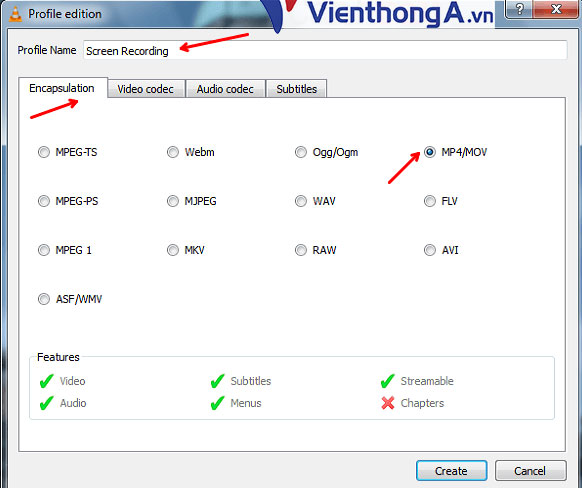
- nhập Profile Name và lựa chọn nút MP4/MOV
Bước 6: Nhấp vào tab Video codec và đánh dấu vào tùy chọn Video bên dưới. Bên trong tab Encoding parameters, bạn lựa chọn H-264 từ Menu được thả xuống và sau đó nhấp vào nút Create.
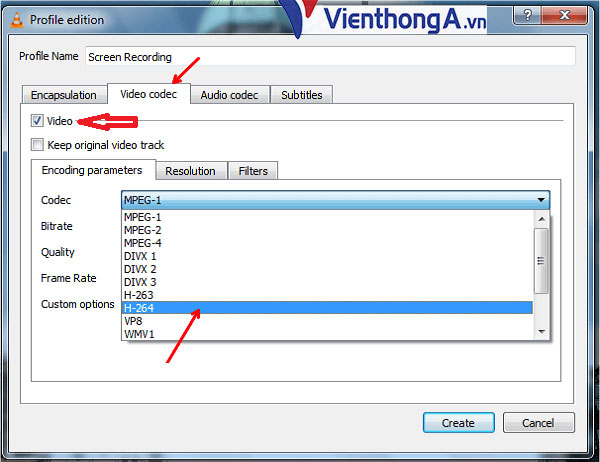
- chọn H-264 từ Menu được thả xuống và sau đó nhấp vào nút Create
Bước 7: Bây giờ, bạn sẽ được đưa trở về hộp thoại Convert và nhấp vào Browse để đặt vị trí lưu lại của video đã quay.
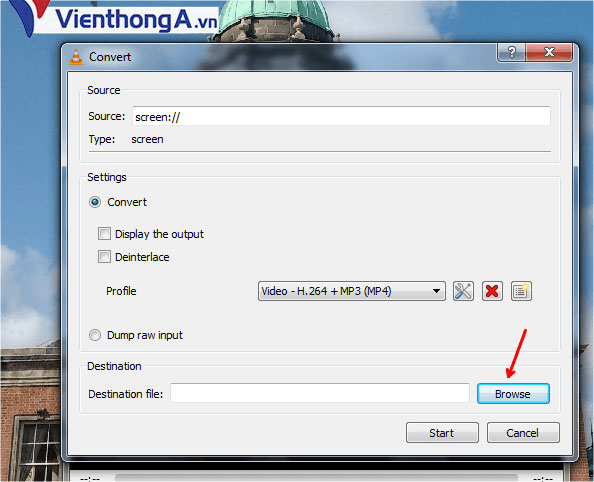
- nhấp vào Browse để đặt vị trí lưu lại của video đã quay.
Bước 8: Từ hộp thoại Save file, bạn lựa chọn đường dẫn tệp đích, nhập Tên của tệp rồi nhấn vào nút Save.
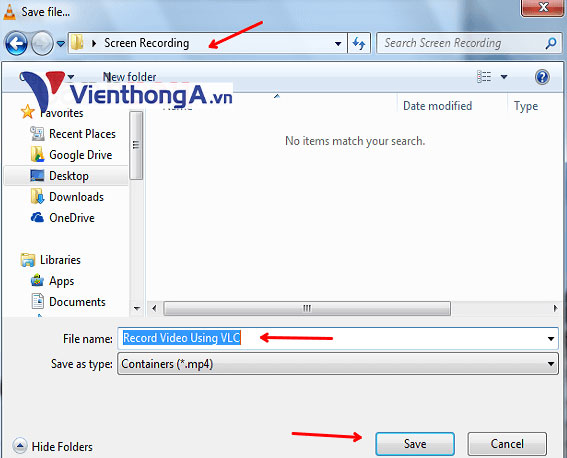
- nhập Tên của tệp rồi nhấn vào nút Save.
Bước 9: Đường dẫn mong muốn sẽ được hiển thị và bạn hãy nhấp vào nút Start.
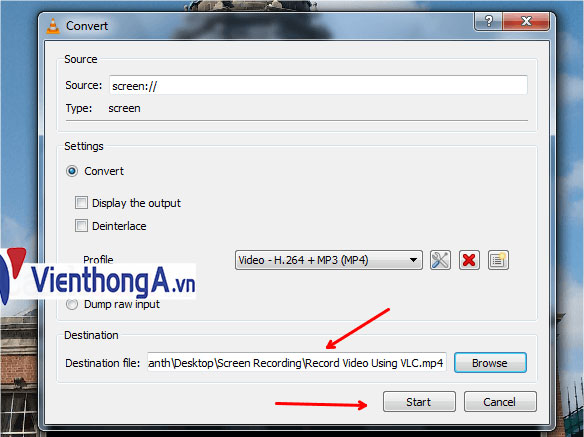
- nhấp vào nút Start.
Bước 10: Bây giờ, bất cứ điều bạn đang làm đều được ghi lại bởi phần mềm VLC (bằng nút ghi màu đỏ). Bạn có thể tạm dừng việc ghi video bằng cách nhấp vào nút Pause.
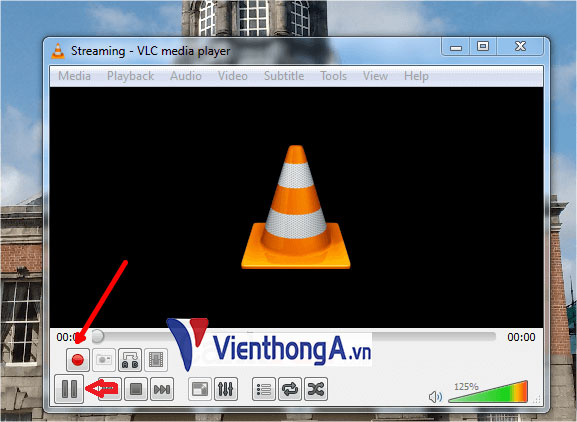
- tạm dừng việc ghi video bằng cách nhấp vào nút Pause
Bước 11: Khi bạn đã hoàn tất việc ghi âm, thì hãy nhấp vào nút Stop playback.
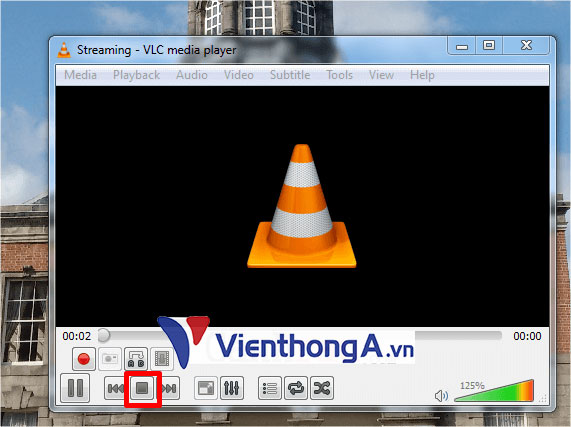
- nhấp vào nút Stop playback.
Bước 12: Đi tới thư mục đích của bạn và bạn có thể nhìn thấy video mình vừa quay ở đó. Chỉ cần nhấp đúp vào nó để bắt đầu phát video.
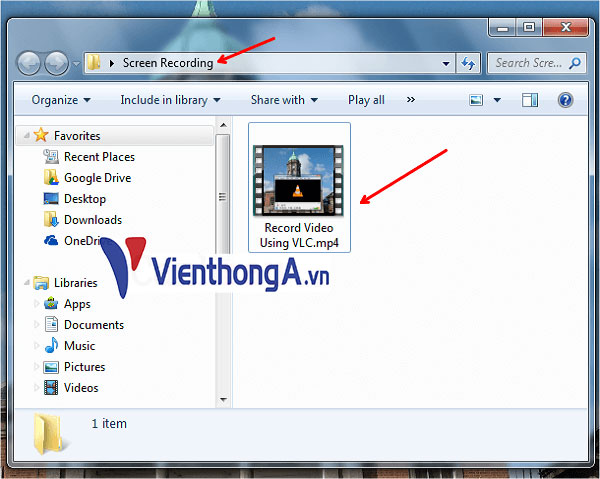
- nhấp đúp vào nó để bắt đầu phát video
Và đó là tất cả những gì bạn cần biết để có thể quay màn hình máy tính bằng phần mềm VLC Player trên PC WIndows của mình. Nếu như bạn còn bất cứ thắc mắc nào liên quan, vui lòng để lại lời nhắn trong phần bình luận bên dưới để chúng tôi kịp thời hỗ trợ nhé. Hãy cùng vienthonga.com tham khảo thêm những bài viết bổ ích nữa nhé!