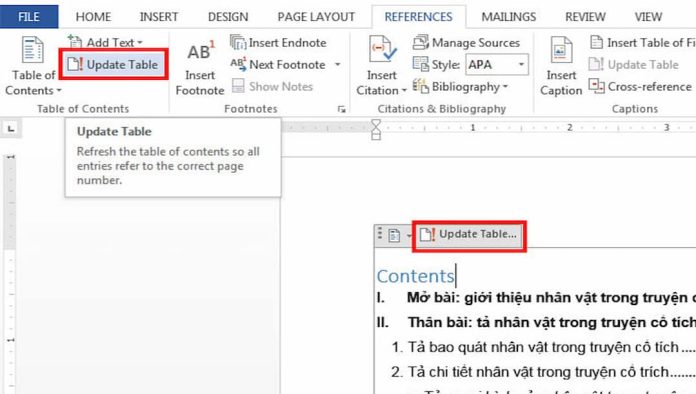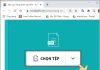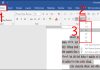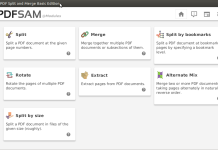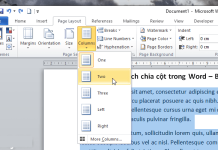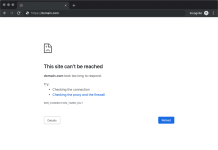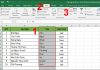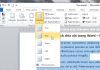Microsoft Word không chỉ là một công cụ để tạo và chỉnh sửa tài liệu mà còn có thể giúp bạn tạo ra một mục lục tự động để dẫn dắt độc giả đến những phần quan trọng trong tài liệu của bạn. Mục lục tự động giúp độc giả nhanh chóng tìm thấy những thông tin mà họ đang cần trong thời gian ngắn. Bạn có muốn biết cách tạo mục lục tự động trong Word? Hãy theo dõi hướng dẫn dưới đây.
Cách tạo mục lục trong Word
Mục lục trong Microsoft Word dựa trên các tiêu đề trong tài liệu của bạn. Các tiêu đề được đánh số và có mức độ ưu tiên khác nhau. Tiêu đề chính (Heading 1) là chủ đề chính của tài liệu, trong khi tiêu đề phụ (Heading 2) là các chủ đề con. Nếu tài liệu của bạn đã có các tiêu đề như vậy, bạn chỉ cần làm theo các bước dưới đây để tạo mục lục tự động trong Word.
Bước 1: Đặt con trỏ chuột vào vị trí bạn muốn chèn mục lục tự động.
Bước 2: Nhấp vào thẻ References.
Bước 3: Nhấp vào Table of Contents và chọn một kiểu mục lục trong danh sách xuất hiện.
Bước 4: Nếu bạn sửa đổi tài liệu của mình và ảnh hưởng đến các tiêu đề của mục lục, bạn có thể cập nhật mục lục bằng cách nhấp vào Update Table. Bạn có thể chọn Chỉ cập nhật số trang trong mục lục hoặc Cập nhật lại toàn bộ nội dung của mục lục khi có thêm tiêu đề mới. Khi sử dụng các tiêu đề đã được đánh số tự động, bạn nên chọn cập nhật toàn bộ mục lục để làm mới tất cả các chỉnh sửa hoặc thay đổi trong tài liệu.
Ghi chú: Đối với Word 2003 trở về trước, bạn cần chọn Insert > Reference > Tables and Indexes, sau đó nhấp vào tùy chọn Table of Contents.
Hướng dẫn cách sử dụng và tùy chỉnh mục lục trong Microsoft Word
Mục lục tự động trong Word có thể chứa các liên kết để dẫn dắt độc giả đến các trang tương ứng trong tài liệu của bạn. Để sử dụng liên kết này, bạn chỉ cần di chuột vào tiêu đề tương ứng trong mục lục và nhấn tổ hợp phím Ctrl + chuột trái để nhảy đến trang tương ứng. Đây là một công cụ hữu ích cho các tài liệu có nhiều trang.
Bạn cũng có thể tùy chỉnh giao diện của mục lục trong Word. Bạn có thể thay đổi phông chữ, kích thước và màu sắc giống như làm với phần văn bản thông thường. Bạn cũng có thể tìm thấy nhiều tùy chọn tùy chỉnh khác bằng cách nhấp chuột phải vào mục lục và chọn Edit Field. Tại đây, bạn có thể chọn các tùy chọn hiển thị, căn chỉnh, định dạng chung và nhiều hơn nữa.
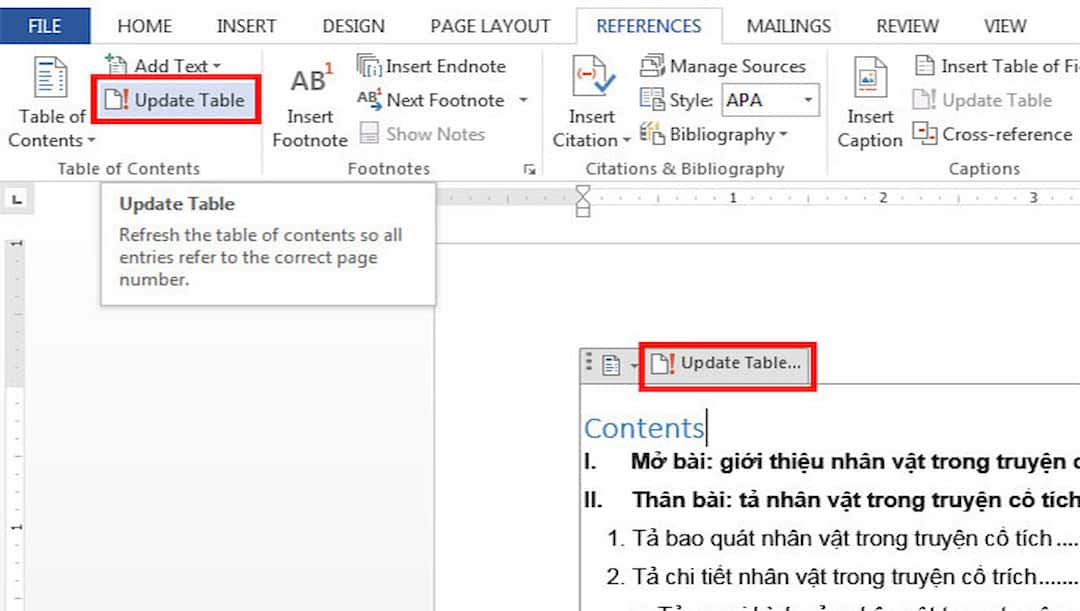
Với Microsoft Word, việc tạo mục lục tự động không còn là điều phức tạp nữa. Bạn chỉ cần làm theo những bước đơn giản và Word sẽ giúp bạn xây dựng một mục lục chuyên nghiệp và dễ sử dụng. Nếu bạn muốn biết thêm về cách tạo mục lục trong Word và các tính năng khác của Word, hãy truy cập Cộng đồng Viễn Thông A Việt Nam.