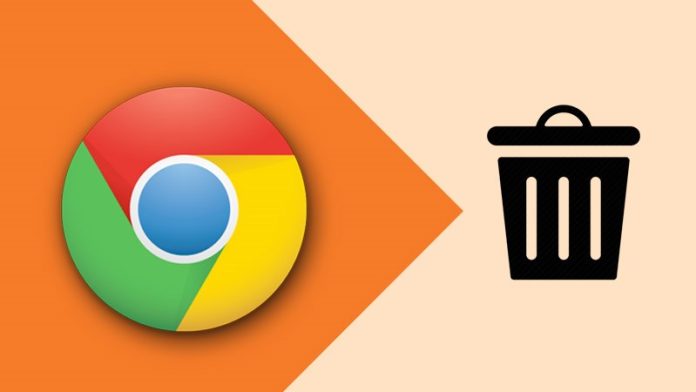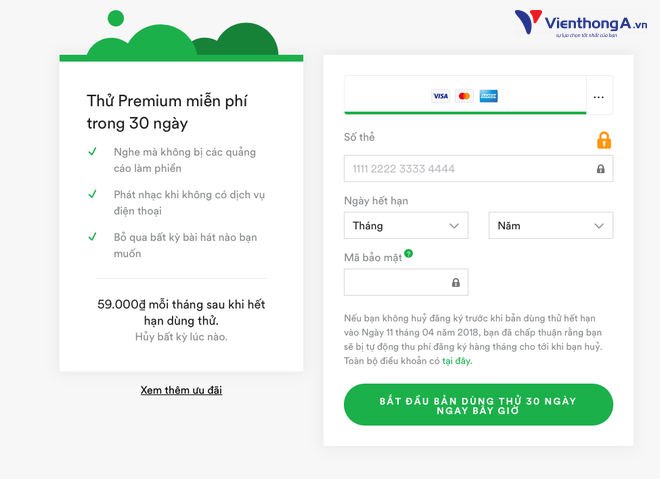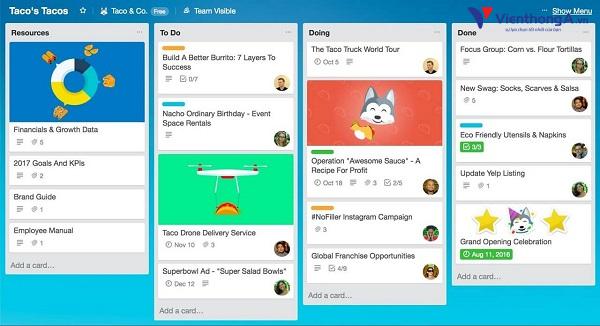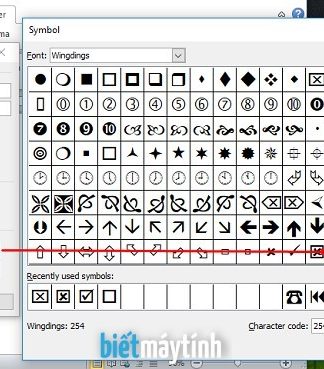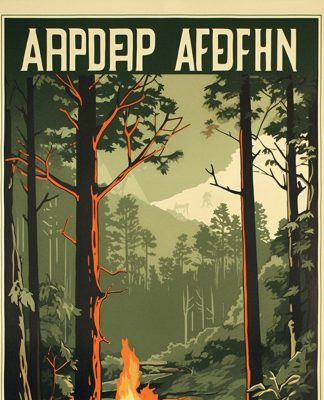Bạn cảm thấy bất lực và vô cùng khó chịu khi lịch sử Google Chrome của mình đột nhiên biến mất hoặc bị xóa một cách bất ngờ và bạn không biết nên làm thế nào thì mới có thể khôi phục và lấy lại đầy đủ dữ liệu? Bài viết này sẽ hướng dẫn cho bạn 8 khôi phục lịch sử duyệt web Google Chrome đã xóa một cách nhanh chóng và vô cùng chính xác.
Còn nếu như bạn thực sự có ý định xóa lịch sử duyệt web của mình, hãy đi đến phần cuối cùng của bài viết để tìm hiểu cách xóa lịch sử Google Chrome.
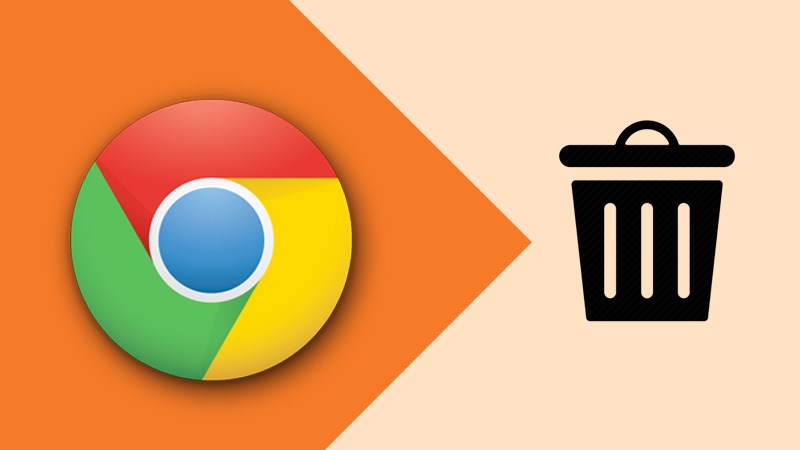
Bạn có thể khôi phục lịch sử duyệt web Google Chrome đã xóa hay không?
Được phát triển bởi Google Inc, Google Chrome là một trong những trình duyệt web tốt nhất và được sử dụng phổ biến rộng rãi trên toàn thế giới. Nó có thiết kế đơn giản và mang lại tốc độ truy cập cực kỳ nhanh.
Giống như bất kỳ trình duyệt web nào khác, Google Chrome cũng tạo lịch sử duyệt web, cho phép liệt kê các trang web mà người dùng đã truy cập thời gian gần đây kèm với các dữ liệu liên quan – chẳng hạn như tiêu đề trang và thời gian truy cập. Các tệp lịch sử duyệt web này nhắc nhở người dùng về vị trí mà họ đã truy cập và giúp họ có thể quay lại bất kỳ trang web nào nếu như nó bị đóng lại một cách vô tình.
Điều khó chịu nhất chính là lịch sử duyệt web Google Chrome có thể bị biến mất không rõ lý do – có thể là do bị xóa nhầm – và bạn đang loay hoay không biết nên làm cách nào mới có thể khôi phục lại nó. Trong bài viết này, tôi sẽ hướng dẫn cho bạn 8 cách lấy lại lịch sử web đã xóa đơn giản nhất.
Cách xem lịch sử Google Chrome:
Bước 1: Mở Google Chrome.
Bước 2: Nhấn vào biểu tượng Ba dấu chấm được căn chỉnh theo chiều dọc nằm ở góc trên cùng bên phải của cửa sổ.
Bước 3: Điều hướng đến mục Lịch sử (History) và bạn nhìn thấy các trang web gần đây mà bạn đã đóng trong danh sách pop up được bật lên ở phía bên trái.
Một cách khác để giúp bạn nhanh chóng xem lại lịch sử duyệt web của Google Chrome đó chính là nhấn tổ hợp phím tắt Ctrl + H trong lúc trình duyệt web này đang được mở.
Xem thêm: Top 10 trình duyệt web nhẹ và ít tốt tài nguyên máy tính nhất 2020
Hướng dẫn 8 cách khôi phục lịch sử web đã xóa trên Google Chrome
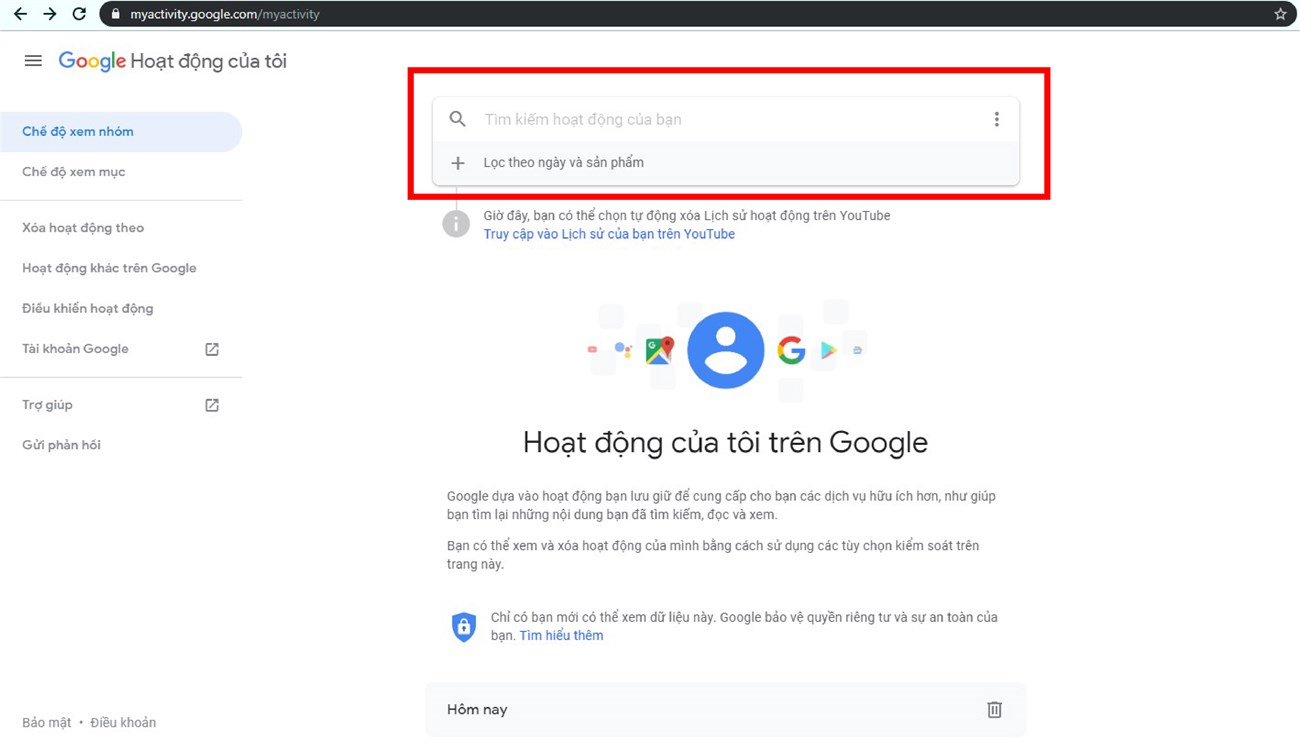
Tìm trong Recycle Bin
Khôi phục lịch sử Google Chrome đã xóa: mở Recycle Bin để kiểm tra xem các tệp lịch sử đã xóa có được lưu trữ tạm thời ở trong đó hay không.
- Nếu CÓ, hãy nhấn chuột phải vào file lịch sử và chọn Restore.
- Nếu KHÔNG, có thể rằng bạn đã xóa vĩnh viễn lịch sử duyệt web của mình. Trong trường hợp này, mời bạn đi đến giải pháp tiếp theo.
Xem thêm: Hướng dẫn 4 cách khôi phục file đã xóa trên Windows 10/8.1/7
Sử dụng chương trình khôi phục dữ liệu
Một cách dễ dàng nhất để khôi phục các tệp bị mất chính là sử dụng các công cụ hỗ trợ – MiniTool Power Data Recovery. Nó rất hữu ích trong trường hợp này và thậm chí nó còn có thể khôi phục các file đã xóa vĩnh viễn trong tất cả các hệ điều hành Windows phổ biến.
Và đây là các bước để bạn có thể khôi phục lịch sử duyệt web đã xóa trên máy tính của mình:
Bước 1: Chạy chương trình MiniTool Power Data Recovery để mở giao diện chính. Để khôi phục lịch sử Google Chrome, bạn hãy đi đến This PC và chọn ổ đĩa C để quét.
Các tệp lịch sử của Google Chrome thường được lưu trữ trong đường dẫn mặc định:
Do đó, bạn hãy chọn ổ đĩa C làm ổ đĩa chính trong bước này.
Tuy nhiên, đường dẫn của bạn có thể sẽ khác với hình ảnh ví dụ của chúng tôi. Để có thể tìm đường dẫn mà lịch sử web của bạn được lưu trữ tại đó, hãy nhập chrome://version/ vào thanh địa chỉ Chrome để xem thông tin chi tiết.
Bên cạnh đó, nếu như bạn đã lưu lại Dấu trang Google Chrome (Google Chrome Bookmark) sang ổ đĩa khác trước khi bạn làm mất chúng, thì bạn sẽ cần thực hiện quét ổ đĩa đó để khôi phục Bookmark cho Google Chrome.
Bước 2: Đợi cho đến khi quá trình quét tệp này kết thúc. Hoặc bạn có thể mở các phân vùng đang được quét để tìm kiếm file lịch sử Google Chrome có tên Default. Khi tìm thấy thư mục đó, bạn có thể dừng quá trình quét, kiểm tra và lưu lại tệp đó.
Bước 3: Trong cửa sổ nhắc nhở, bạn hãy thiết lập một thư mục để lưu lại các tập tin và nhấn OK để xác nhận. Hãy đảm bảo rằng dung lượng trống còn lại đủ để bạn khôi phục lịch sử duyệt web trên Google Chrome đã xóa.
Sử dụng DNS Cache
Đầu tiên, hãy đảm bảo rằng máy tính của bạn đã được kết nối với Internet. Sau khi lịch sử Google Chrome đã bị xóa (hay bị mất) bạn KHÔNG tắt hoặc khởi động lại máy tính của mình.
Cách tìm kiếm lịch sử đã xóa trên Google Chrome bằng cmd:
Bước 1: Nhấn Windows + R để mở hộp thoại Run.
Bước 2: Nhập cmd vào hộp văn bản và nhấn vào nút OK để xác nhận. (Bạn cũng có thể nhập cmd vào Windows Search Box sau khi bạn nhấp vào nút Start của Windows rồi nhấn phím Enter trên bàn phím).
Bước 3: Nhập lệnh ipconfig /displaydns và nhấn Enter.
Bước 4: Chờ đợi một chút để lệnh chạy hoàn tất.
Sau đó, tất cả các trang web mà bạn đã truy cập trong thời gian gần đây sẽ được hiển thị.
Xem thêm: Hướng dẫn 3 cách thay đổi địa chỉ DNS Windows 10
Sử dụng System Restore
Một cách đơn giản khác để có thể giúp bạn khôi phục lịch sử dụng web trên Chrome chính là chuyển đến System Restore. Nó có thể sử dụng để tìm lại lịch sử web đã xóa.
Vui lòng làm theo các hướng dẫn bên dưới đây để cho phép bạn khôi phục tệp lịch sử Google Chrome:
Bước 1: Nhấn vào Start Menu và nhập từ khóa system restore vào hộp tìm kiếm.
Bước 2: Nhấn Enter hoặc lựa chọn nút Create a restore point từ kết quả phù hợp nhất để mở nó ra.
Bước 3: Nhấp vào nút System Restore trong tab System Protection.
Bước 4: Nhấp vào nút Next trong cửa sổ System Restore được bật lên.
Bước 5: Chọn một điểm khôi phục thích hợp từ danh sách.
Bước 6: Nhấp vào nút Next để xác nhận điểm khôi phục của bạn.
Bước 7: Click vào nút Finish và đợi cho đến khi quá trình này được hoàn tất.
Bước 8: Khởi động lại máy tính của bạn.
Sau khi máy tính đã được khởi động lại, bạn hãy thử mở trình duyệt Google Chrome để kiểm tra xem lịch sử duyệt web của bạn có được xuất hiện trở lại hay không.
Sử dụng Cookies
Cookies đôi khi rất quan trọng. Chúng ta một nhóm tệp văn bản nhỏ được lưu trữ trong trình duyệt Internet bao gồm tất cả thông tin người dùng và hồ sơ của bạn cho các trang web mà bạn đã truy cập vào.
Vì vậy, nếu như bạn bị mất lịch sử duyệt web trên Google Chrome, thì có thể bạn sẽ muốn truy cập vào Cookies để xem lại lịch sử đó:
Bước 1: Mở Google Chrome.
Bước 2: Di chuyển con trỏ chuột của bạn đến góc trên bên phải và nhấp vào biểu tượng Cài đặt (được biểu thị bằng Dấu ba chấm sắp xếp theo chiều dọc) để cho phép bạn tùy chỉnh và điều khiển trình duyệt Google Chrome. Nhấp vào tùy chọn Cài đặt (Settings).
Bước 3: Kéo chuột xuống phía dưới nhấn vào Cài đặt trang web (Content settings) trong phần Quyền riêng tư và bảo mật (Privacy and security).
Bước 4: Sau đó, bạn sẽ nhìn thấy Cookies và dữ liệu trang web ở phía dưới. Nhấp vào Cookies và tìm kiếm trang web bạn đã lưu cookie.
Mẹo: Bạn có thể nhấp vào nút REMOVE ALL để xóa tất cả dữ liệu.
Nhận trợ giúp từ My Activity
Đối với trình duyệt Google Chrome đã được đăng nhập bằng tài khoản Google, thì lịch sử duyệt web của nó có thể được nhìn thấy trong My Activity. Với công cụ này, bạn có thể xem lại và kiểm soát các hoạt động diễn ra trên tài khoản của mình một cách vô cùng dễ dàng.
Bước 1: Mở www.google.com và gõ My Activity vào trong hộp tìm kiếm của Google.
Bước 2: Hãy mở kết quả đầu tiên được tìm thấy – myactivity.google.com.
Bước 3: Đăng nhập bằng tài khoản Google của bạn (nếu như bạn đã đăng nhập vào Google Chrome từ trước đó, vui lòng bỏ qua bước này vì thông tin tài khoản của bạn sẽ được đồng bộ hóa tự động).
Bước 4: Sau đó, bạn hãy kéo xuống phía dưới thì sẽ nhìn thấy các hoạt động và các thông tin liên quan đến tài khoản của mình.
Sau đó, bạn có thể điều hướng đến các hoạt động nhất định để có thể khôi phục lịch sử web đã xóa của mình trên tài khoản Google.
Sử dụng phần mềm để tìm kiếm trên máy tính
Các chương trình tìm kiếm trên máy tính để bàn được sử dụng để tìm kiếm các tệp của người dùng trên máy tính. Tuy nhiên, bạn sẽ cần tìm một chương trình trên máy tính thích hợp và cài đặt nó vào máy của mình một cách chính xác.
Sau đó, bạn có thể nhập bất kỳ từ khóa nào mà bạn nhớ được trên thanh Taskbar của Windows để tìm kiếm và khôi phục các file lịch sử của Google Chrome.
Xem lịch sử đã xóa qua tệp nhật ký (File Log)
Đối với các tệp lịch sử đã được xóa từ lâu, bạn cũng có thể khôi phục được chúng nhờ sự trợ giúp của tệp nhật ký (File Log). Tệp index.dat là tệp cơ sở dữ liệu ẩn trên máy tính của bạn có chứa tất cả những thông tin trang web mà bạn đã từng truy cập. Khi bạn đã tìm thấy file index.dat, bạn có thể thấy mọi URL và mọi trang web bạn đã duyệt qua. Bạn có thể làm điều đó để thay đổi cài đặt các tệp và thư mục ẩn trên máy tính.
Những nội dung bên trên cho bạn biết cách xem lại lịch sử đã xóa trên Google Chrome bằng nhiều cách khác nhau. Bạn nên lựa chọn một cách đơn giản và phù hợp nhất trong trường hợp của mình.
Cách phổ biến nhất để xóa lịch sử Google Chrome

Cũng có một số trường hợp rằng bạn sẽ không muốn cho người khác xem lịch sử duyệt web của mình. Trong trường hợp này, xóa lịch sử duyệt web của Google Chrome trên tất cả các thiết bị mà bạn đã đăng nhập bằng tài khoản Google là cách làm trực tiếp nhất. Dưới đây là một số thao tác bạn cần hoàn thành để xóa lịch sử duyệt web trên Google Chrome.
Bước 1: Mở thiết bị và mở trình duyệt Google Chrome.
Bước 2: Ở góc trên cùng bên phải, bạn hãy nhấp vào tùy chọn Cài đặt có biểu tượng ba chấm.
Bước 3: Điều hướng đến phần lịch sử duyệt web và chọn Lịch sử (History) > Lich sử từ Menu con của nó. (Hoặc bạn cũng có thể nhấn phím tắt Ctrl + H để mở trực tiếp trang Lịch sử).
Bước 4: Chọn Xóa dữ liệu duyệt web (Clear browsing data) từ bảng tính năng bên trái.
Bước 5: Đặt phạm vi thời gian là Từ trước đến nay (All time) và đánh dấu vào tất cả các mục được liệt kê bên dưới.
Bước 6: Nhấn vào nút Xóa dữ liệu (Clear data).
Bước 7: Chờ cho đến khi quá trình này được hoàn tất.
Sau đó, bạn có thể bảo vệ quyền riêng tư của mình bằng cách xóa hoàn toàn lịch sử duyệt web trên Google Chrome.
Đôi khi, có thể bạn sẽ cần phải truy cập lại lịch sử duyệt web Google Chrome của mình để biết được những thông tin quan trọng, nhưng cũng có thể các tệp lịch sử của bạn bị xóa do vô tình hay bị mất đột ngột. Điều này có thể xảy ra với bất kỳ ai,vì vậy bạn cũng nên đề phòng khi trường hợp bất trắc xảy ra.
Do đó, tôi đã cung cấp 8 giải pháp khác nhau để giúp bạn biết cách khôi phục lịch sử đã xóa trên Google Chrome. Tuy theo nhu cầu và mục đích của bạn, hãy lựa chọn bất kỳ phương pháp nào nếu bạn cảm thấy nó phù hợp.
Ở phần cuối cùng của bài viết, tôi cũng đã hướng dẫn cho bạn cách xóa lịch sử duyệt web Google Chrome để bảo mật quyền riêng tư của mình.
Có thể bạn quan tâm:
- Hướng dẫn cách thêm IDM vào Google Chrome
- Hướng dẫn cách tắt thông báo trên Google Chrome
- Hướng dẫn 8 cách sửa lỗi Your Connection Is Not Private trên Google Chrome
- Tổng hợp 18 phím tắt cần biết trên Google Chrome