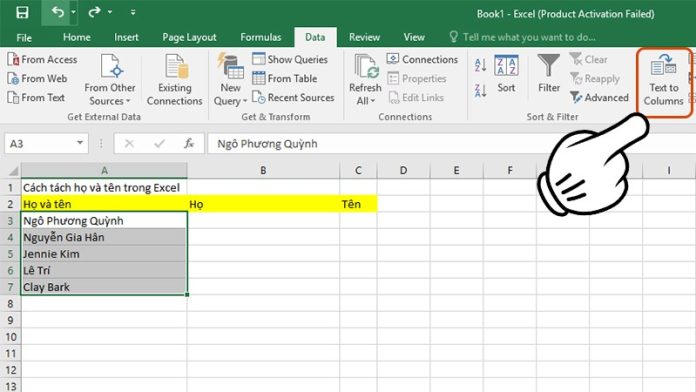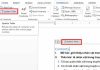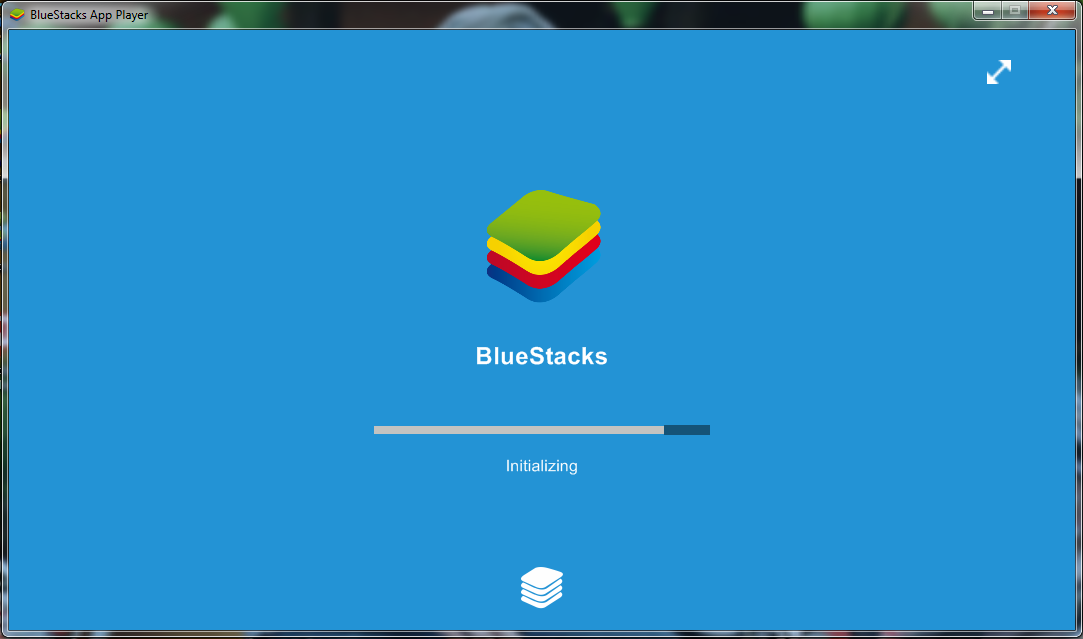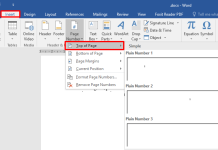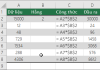Microsoft Excel không chỉ cung cấp nhiều chức năng hấp dẫn mà còn cho phép bạn sắp xếp dữ liệu một cách dễ dàng. Một ví dụ điển hình đó là cách tách Họ và Tên trong Excel, giúp việc quản lý dữ liệu trở nên dễ dàng hơn bao giờ hết. Bài viết này sẽ hướng dẫn bạn chi tiết về cách tách Họ và Tên trong Microsoft Excel.
Cách tách tên trong Excel bằng cách sử dụng Text to Columns
Bước 1: Mở file Excel có dữ liệu bạn muốn tách.
Bước 2: Chọn dữ liệu bạn muốn tách, đó chính là cột Họ và Tên. Lưu ý không chọn các tiêu đề nếu có, vì Excel sẽ cố gắng tách cả tiêu đề.
Bước 3: Chọn thẻ Data.
Bước 4: Chọn mục Text to Columns trên thanh công cụ.
Bước 5: Chọn Delimited, sau đó nhấn Next.
Bước 6: Chọn loại dấu phân cách giữa Họ và Tên, thông thường là dấu cách. Nhấp vào Next. Nếu không có tùy chọn phù hợp, chọn Other và nhập dấu phân cách bạn muốn sử dụng.
Bước 7: Excel mặc định sẽ ghi đè lên dữ liệu hiện có. Nếu không muốn ghi đè, chỉnh sửa trường Destination hoặc để như mặc định.
Bước 8: Nhấn Finish khi hoàn tất.
Bước 9: Excel sẽ đặt dữ liệu tách riêng vào các ô tương ứng.
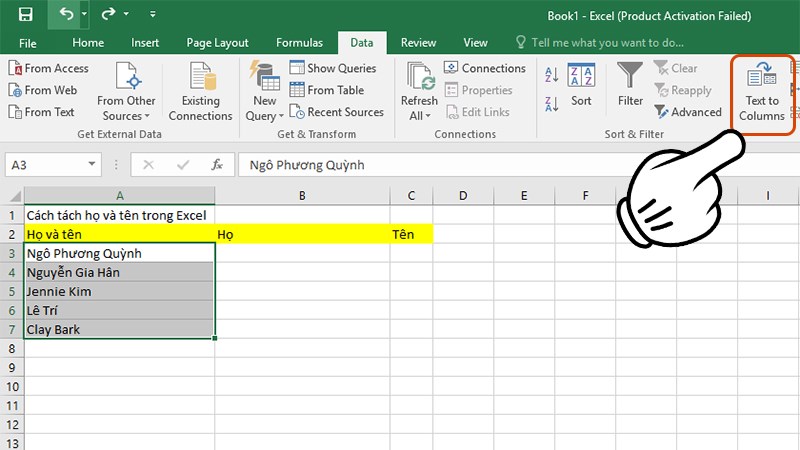
Lưu ý: Phương pháp này sẽ tách riêng từng khoảng trống trong Họ và Tên, dẫn đến việc tên theo kiểu Việt Nam có thể bị tách ra thành ba cột. Do đó, cách tách bằng hàm có thể là lựa chọn hợp lý hơn.
Cách tách họ và tên trong Excel bằng hàm
Phương pháp này đòi hỏi một chút phức tạp hơn, nhưng lại linh hoạt hơn trong việc tách dữ liệu. Bạn cần chỉ định chính xác dữ liệu nào bạn muốn trích xuất từ công thức.
Để thực hiện, bạn sẽ sử dụng các hàm LEFT, RIGHT và SEARCH.
Bước 1: Mở file Excel có dữ liệu bạn muốn tách.
Bước 2: Chọn ô để hiển thị Họ hoặc Tên. Dựa trên định dạng “Họ + khoảng trắng + Tên” của tập dữ liệu trong bài viết, chúng ta sẽ sử dụng hàm LEFT để lấy Họ và hàm RIGHT để lấy Tên. Nếu định dạng khác hoặc sử dụng dấu phân cách khác, bạn cần điều chỉnh công thức tương ứng.
Bước 3: Nhập công thức cho Họ và nhấn Enter.
Bước 4: Trên ô tiếp theo, nhập công thức để lấy Tên và nhấn Enter.
Bước 5: Chọn cả hai ô.
Bước 6: Nhấp đúp chuột vào góc dưới bên phải của các ô đã chọn. Điều này sẽ mở rộng công thức cho đến bản ghi cuối cùng của tệp.
Cách tách tên trong Excel bằng tính năng Flash Fill
Phương pháp này đơn giản nhất trong bài viết, nhưng chỉ khả dụng từ phiên bản Microsoft Excel 2016 trở đi.
Bước 1: Mở file Excel chứa dữ liệu bạn muốn tách.
Bước 2: Chọn một ô và nhập họ của người đó.
Bước 3: Chọn thẻ Data.
Bước 4: Chọn Flash Fill.
Bước 5: Excel sẽ tự động điền Họ và các tên còn lại trong dữ liệu của bạn.
Bước 6: Trên ô tiếp theo, nhập tên bằng tay.
Bước 7: Làm tương tự bước 3 và bước 4.
Bước 8: Excel sẽ tự động điền tên của những người còn lại trong dữ liệu của bạn.
Bài viết hướng dẫn tách Họ và Tên trong Microsoft Excel đã kết thúc. Nếu bạn quan tâm đến các chủ đề liên quan, hãy tham khảo các bài viết sau:
- Cách làm tròn số trong Excel
- Hướng dẫn cách tạo bảng trong Microsoft Excel
- Hướng dẫn cách sắp xếp tên theo ABC trong Excel
Hãy truy cập Cộng đồng Viễn Thông A Việt Nam để đọc thêm nhiều bài viết hấp dẫn và có ích khác về Microsoft Excel và các chủ đề khác.