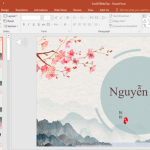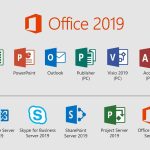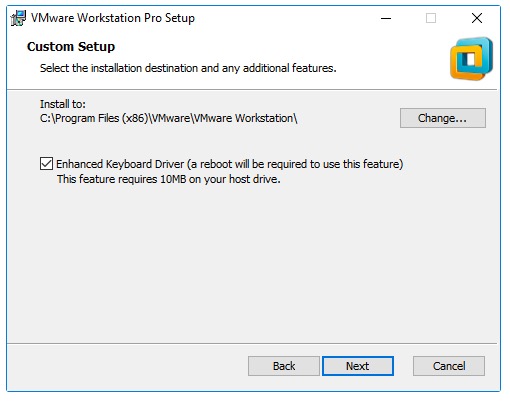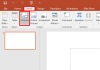Nếu bạn đang sử dụng Excel chỉ để ghi chú dữ liệu thủ công, bạn đang bỏ lỡ rất nhiều lợi ích mà phần mềm Microsoft phổ biến này mang lại. Sử dụng các tính năng tích hợp trong Excel giúp công việc của bạn trở nên dễ dàng và nhanh chóng hơn. Và trong bài viết này, chúng ta sẽ cùng tìm hiểu về một công cụ hữu ích trong Excel – hàm COUNTIF và cách sử dụng nó để đếm số lượng có điều kiện trong Excel.
Hàm COUNTIF được dùng để làm gì?
Hãy tưởng tượng bạn có một tệp dữ liệu chứa thông tin về sản phẩm, doanh số bán hàng và số tháng, và bạn muốn biết tần suất bán hàng của một sản phẩm cụ thể. Thay vì sắp xếp mọi thứ thủ công, bạn có thể sử dụng hàm COUNTIF để giúp bạn đếm số lượng sản phẩm bán ra một cách dễ dàng.
Hàm COUNTIF là gì?
Trong Microsoft Excel, hàm COUNTIF là một công cụ thống kê số liệu. Ví dụ, bằng cách sử dụng hàm COUNTIF, bạn có thể dễ dàng nhận biết sản phẩm nào đang có doanh số bán tốt nhất. Các dữ liệu thống kê này còn có thể được sử dụng để tạo ra các biểu đồ và đồ thị trực quan.
Hàm COUNTIF kết hợp giữa hàm IF và hàm COUNT hoặc COUNTA (hàm thống kê). Kết hợp này đảm bảo rằng Excel chỉ đếm những ô thỏa mãn các tiêu chí mà bạn đặt ra.
Lưu ý: Đừng nhầm lẫn giữa hàm COUNTIF và SUMIF. Hàm COUNTIF chỉ đếm số lượng giá trị cụ thể, trong khi hàm SUMIF tính tổng các giá trị thỏa mãn một điều kiện bạn đưa ra.
Công thức hàm COUNTIF
Công thức hàm COUNTIF gồm 2 phần chính:
- Range: Đây là phạm vi các ô sẽ được tính toán và thống kê.
- Criteria: Đây là tiêu chí để xác định ô nào thỏa mãn điều kiện trong phạm vi đã cung cấp.
Hàm COUNTIF – Cách sử dụng và ví dụ minh họa
Trong ví dụ dưới đây, bạn hãy sử dụng hàm COUNTIF để đếm số lượng xe Toyota được bán ra. Hãy chèn công thức sau vào ô F3 của bảng tính.
- Range: A3:A11. Bạn muốn đếm các giá trị có thể đáp ứng giá trị Criteria trong phạm vi này.
- Criteria: E3. Bạn chỉ muốn đếm các giá trị trong phạm vi trên nếu chúng có giá trị trùng khớp với ô E3, chính là Toyota.
Kết quả trả về sẽ là 4.
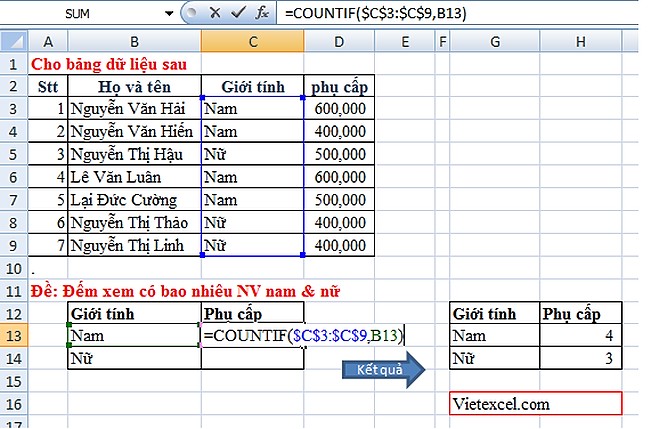
Bạn cũng có thể thay thế tham chiếu ô (E3) bằng một giá trị văn bản. Ví dụ, bạn có thể gõ “Toyota” để đạt được kết quả tương tự. Việc sử dụng tham chiếu ô cho phép bạn đếm cả các thương hiệu xe hơi khác nhau (nếu cần). Bạn chỉ cần kéo chuột xuống để sao chép công thức thay vì nhập tên các hãng xe khác nhau vào từng công thức.
Mẹo: Nếu bạn nhận thấy nhiều ô chứa giá trị văn bản bị sai chính tả, bạn có thể sửa chúng nhanh chóng bằng cách sử dụng tính năng REPLACE. Bạn nhấn tổ hợp phím CTRL + H, nhập văn bản sai (văn bản bạn muốn thay đổi) và nhập văn bản mới vào trường bên dưới. Cuối cùng, nhấp vào “REPLACE ALL”.
Cách dùng hàm COUNTIF để đếm ô chứa văn bản trong Excel
Trong những bài viết trước đây, chúng ta đã tìm hiểu về việc sử dụng hàm COUNT để đếm các giá trị là số. Vậy nếu bạn chỉ muốn đếm các giá trị văn bản thì sao?
Bạn có thể sử dụng hàm COUNTA để đếm cả giá trị số và giá trị văn bản, sau đó sử dụng hàm COUNT để đếm các giá trị số riêng lẻ và sau đó trừ giữa kết quả của hàm COUNTA và hàm COUNT. Tuy nhiên, cách làm này phức tạp và tốn thời gian. Hôm nay, tôi sẽ chỉ cho bạn một cách dễ dàng hơn để đạt được kết quả tương tự.
Xem ví dụ minh họa sau:
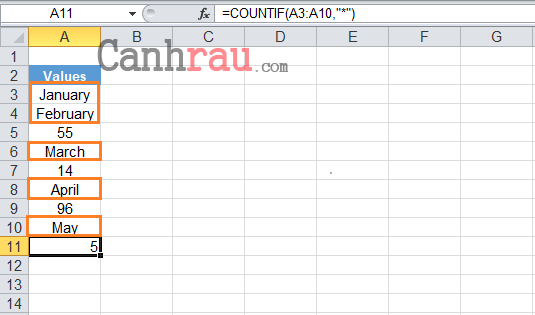
Bạn nhập công thức sau:
- Range: A3:A10. Đây là phạm vi bạn muốn đếm các giá trị văn bản trong.
- Criteria: “*”. Đây là ký tự đại diện cho một hay nhiều ký tự. Vì bạn chỉ muốn đếm tất cả các ô chứa giá trị văn bản, việc chèn ký tự đại diện này sẽ giúp bạn đạt được mục đích.
Kết quả trả về sẽ là 5.
Đấu “HOA THỊ (*)” được sử dụng làm ký tự đại diện để thể hiện cho một hoặc nhiều ký tự. Việc chèn dấu “HOA THỊ” giúp bạn đếm tất cả các ô chứa giá trị văn bản.
Hy vọng rằng bài viết này hữu ích đối với bạn. Hãy chia sẻ nó với bạn bè và đồng nghiệp của bạn.
Có câu hỏi hoặc thắc mắc? Hãy để lại lời nhắn dưới phần bình luận, tôi sẽ trả lời cho bạn.
Có thể bạn quan tâm:
- Hướng dẫn cách sử dụng hàm SUMIF để tính tổng có điều kiện trong Excel
- Hướng dẫn tạo danh sách thả xuống trong Excel
- Hướng dẫn cách đánh số trang trong Microsoft Excel