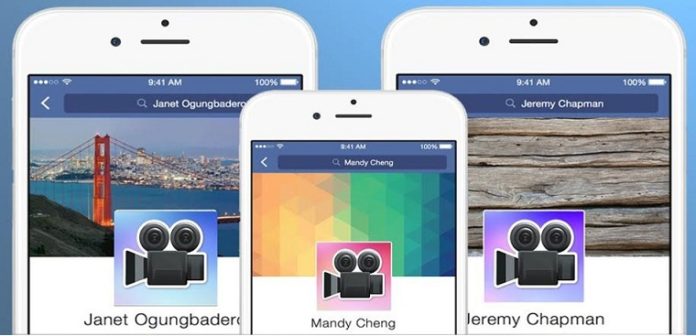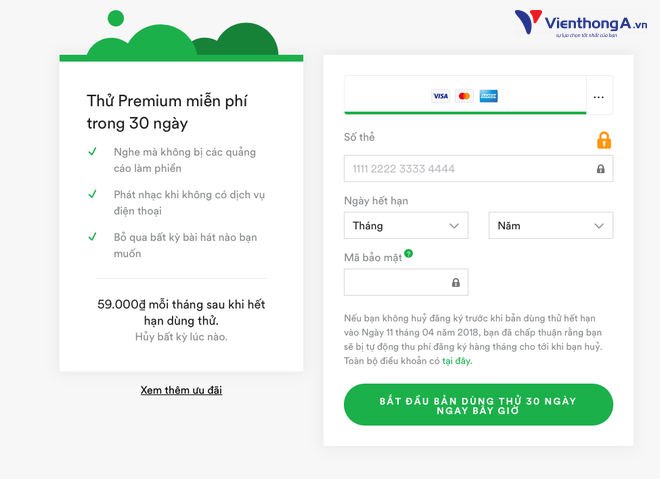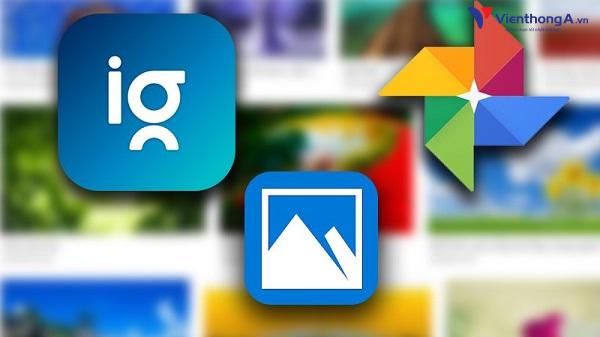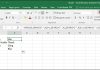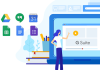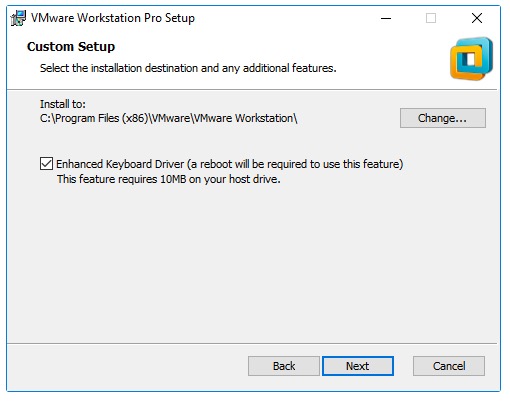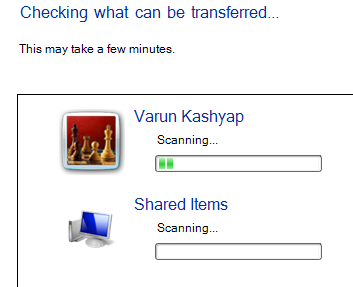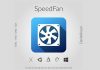Nếu bạn đang tìm cách để đặt ảnh GIF làm ảnh đại diện trên Facebook thì bạn đã đến đúng nơi rồi đấy. Tính năng đã được ra mắt vào năm 2015 và lần đầu xuất hiện trên ứng dụng Facebook của iOS, và hiện tại đã xuất hiện trên cả hệ điều hành Android. Hãy thực hiện theo những bước dưới đây để biết cách dùng video làm ảnh bìa Facebook.
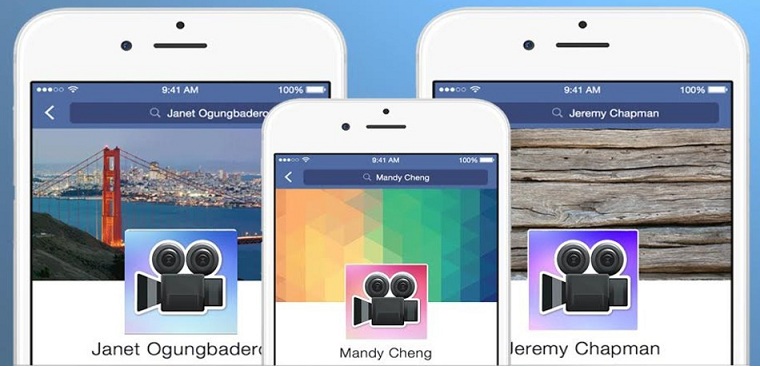
Ảnh động Avatar Facebook là gì?
Bạn đã từng thấy qua những hình ảnh đại diện giống như thế này chưa? Nó có hiệu ứng động giống như ảnh GIF hoặc video. Thực tế chúng là video đã được quay trước đó chứ không phải ảnh động (ảnh GIF).
Chắc hẳn bạn đang tìm hiểu là làm thế nào mà họ lại có thể làm như vậy phải không nào. Nếu đang sử dụng máy tính thì bạn không thể làm được vì tính năng sử dụng ảnh GIF làm ảnh đại diện chỉ có thể được dùng trên app Facebook trên cả iOS và Android. Hiện tại, thì tính năng này không có trên web Facebook. Nhưng khi đặt video làm ảnh đại diện trên Facebook thì máy tính của chúng ta vẫn thấy như bình thường.
Cách dùng video làm ảnh đại diện Facebook trên Android
Để có thể sử dụng ảnh động hay video làm ảnh đại diện trên Facebook bằng điện thoại Android thì bạn hãy làm như sau:
Bước 1: Mở ứng dụng Facebook và đăng nhập vào tài khoản của bạn.
Bước 2: Nhấn vào biểu tượng Ba dấu chấm ở phía góc phải của màn hình và chọn tên người dùng của mình để đi đến trang cá nhân.
Bước 3: Phía dưới trang cá nhân, bạn hãy nhấn vào hình ảnh đại diện của mình và chọn Quay video đại diện mới (Take a New Profile Video) hoặc Chọn video đại diện (Select Profile Video).
Bước 4: Trong trường hợp bạn chưa có video để làm ảnh đại diện thì hãy chọn Quay video đại diện mới (Take a New Profile Video).
Bước 5: Khi sẵn sàng, bạn hãy nhấn vào biểu tượng Chấm tròn màu đỏ ở phía dưới để tiến hành quay. Khi đã hoàn tất thì nhấn tiếp vào chấm tròn này một lần nữa. Chọn dấu tích bên phải để lưu lại video.
Lưu ý: Để sử dụng video làm hình ảnh đại diện Facebook thì nó chỉ nên có độ dài từ 4-7 giây.
Bước 6: Trong trường hợp video này quá dài và không thể sử dụng làm ảnh đại diện, thì bạn hãy nhấn vào nút Chỉnh sửa.
Bước 7: Trong mục này, bạn có nhiều lựa chọn như Cắt ảnh, Tắt âm thanh, Thay đổi kích thước video, chọn Hình nhỏ. Và khi chỉnh sửa hoàn tất bạn hãy nhấn vào Save.
Bước 8: Chọn khoảng thời gian để bạn sử dụng video này làm ảnh đại diện, và nhấn Lưu.
Bước 9: Trong trường hợp bạn muốn sử dụng video đã quay trước đó làm ảnh đại diện thì cũng nhấn vào hình ảnh đại diện cá nhân của mình, nhấn Chọn video đại diện (Select Profile Video).
Bước 10: Chọn video đại diện, sau đó nhấn Lưu là bạn đã thay đổi được ảnh đại diện động của mình.
Lưu ý: Có thể tốn vài phút để Facebook cập nhật video làm ảnh bìa Facebook cá nhân của bạn.
Cách dùng video làm ảnh bìa Facebook trên iPhone
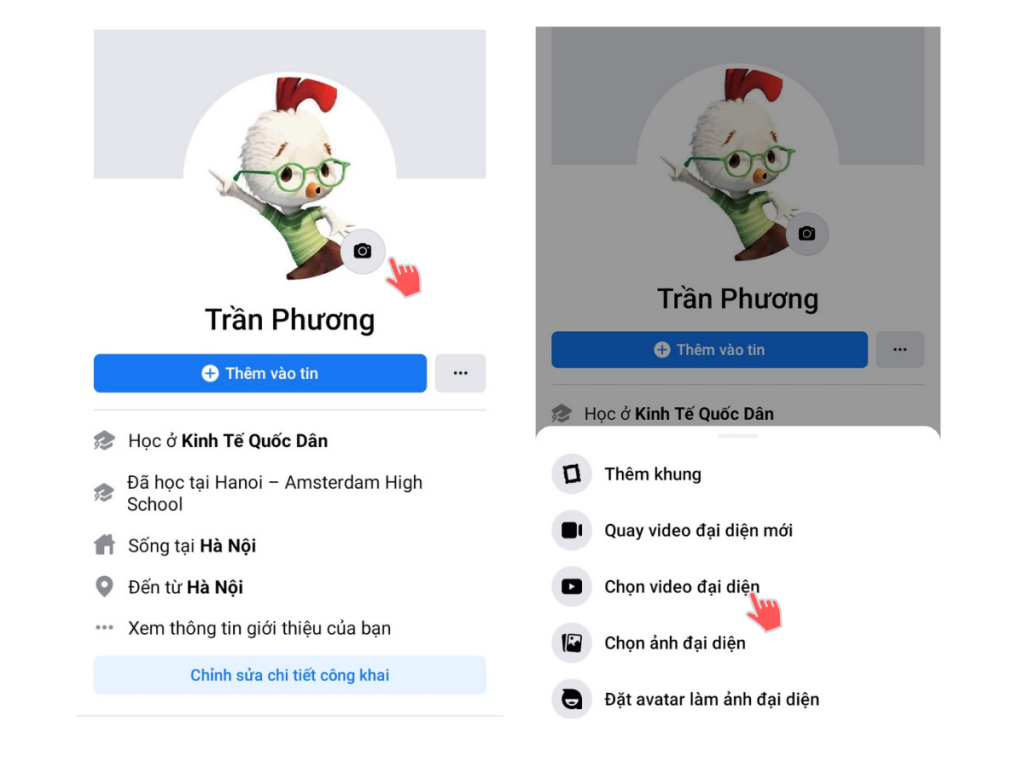
Các bước dùng video làm ảnh bìa trên Facebook bằng điện thoại iPhone/iPad cũng tương tự như cách bạn thực hiện trên thiết bị Android
Bước 1: Mở ứng dụng Facebook sau đó nhấn vào biểu tượng Ba gạch ngang ở góc dưới, và chọn tên của mình để đến trang cá nhân.
Bước 2: Tại trang cá nhân của mình bạn cũng nhấn vào hình ảnh đại diện của mình và chọn Quay video đại diện mới (Take a New Profile Video) hoặc Chọn video đại diện (Select Profile Video).
Bước 3: Nếu chưa có video thì bạn hãy nhấn chọn Quay video đại diện mới (Take a New Profile Video) và làm tương tự những bước được hướng dẫn trong phần Android. Còn nếu có rồi thì bạn hãy chọn Chọn video đại diện (Select Profile Video.
Bước 4: Nhấn vào video mà bạn muốn sử dụng làm ảnh đại diện động.
Lưu ý: Video sử dụng làm ảnh đại diện chỉ nên có độ dài từ 4-7 giây.
Bước 5: Nhấn vào nút Chỉnh sửa nếu bạn muốn cắt ngắn nội dung của video, thu nhỏ, tắt âm thanh, hoặc chọn hình đại diện cho video.
Bước 6: Chọn khoảng thời gian hiệu lực và nhấn Lưu là ảnh đại diện của bạn đã được chuyển thành ảnh động.
Như vậy là đã kết thúc bài hướng dẫn cách cập nhật video làm ảnh đại diện trên Facebook bằng điện thoại Android hoặc iOS. Nếu thấy bài viết có ích thì bạn hãy chia sẻ bài viết với bạn bè của mình nhé.
Có thể bạn quan tâm:
- Hướng dẫn 5 cách bảo mật tài khoản Facebook tránh bị hack
- Hướng dẫn cách thu hồi tin nhắn đã gửi trên Facebook Messenger
- Hướng dẫn cách xóa bỏ toàn bộ những bài viết đã đăng trên Facebook