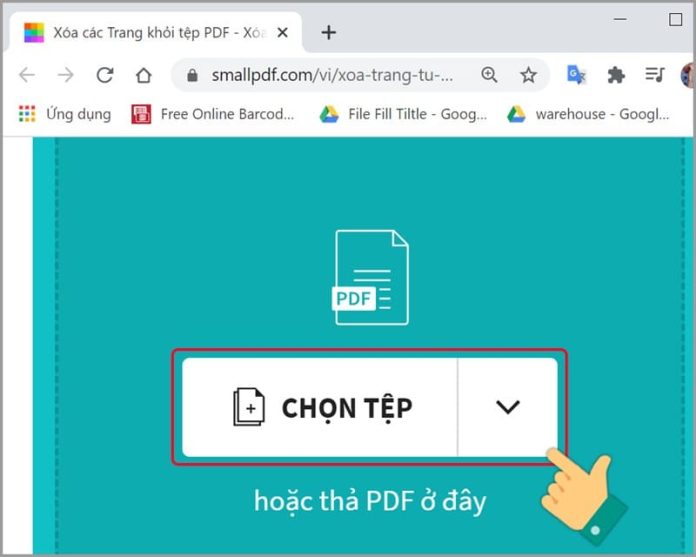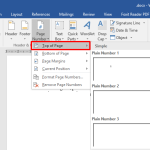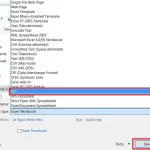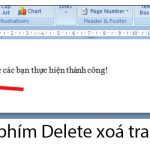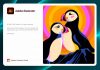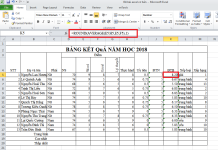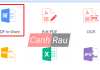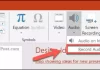PDF là một định dạng tài liệu rất phổ biến trong các công việc văn phòng hàng ngày vì khả năng hiển thị thông tin trên mọi thiết bị và nền tảng khác nhau. Nhưng nếu bạn cần chỉnh sửa một file PDF, hoặc đơn giản là muốn xóa bớt 1 hay nhiều trang trong tài liệu PDF gốc của bạn thì phải làm thế nào đây?
Đừng lo lắng, bài viết này sẽ hướng dẫn nhanh về một số cách xóa trang trong PDF đơn giản và hoàn toàn miễn phí. Bất kể bạn đang sử dụng máy tính để bàn trong hệ điều hành Windows hay Mac, thiết bị di động Android hay iPhone/iPad, bạn cũng sẽ tìm thấy giải pháp tại đây.
Nội dung chính:
- Hướng dẫn cách xóa trang PDF Online
- Hướng dẫn xóa trang trong PDF trên Windows
- Cách xóa trang khỏi tài liệu PDF trên Mac
- Hướng dẫn cách xóa bớt trang PDF trên iPhone và iPad
- Cách xóa các trang PDF trên điện thoại Android
Hướng dẫn cách xóa trang PDF Online
Phương pháp đầu tiên mà chúng tôi muốn chia sẻ với bạn là xóa các trang khỏi PDF bằng các công cụ chỉnh sửa trực tuyến. Giải pháp này hoạt động trên mọi thiết bị và hệ điều hành. Bạn chỉ cần có một kết nối Internet ổn định. Dưới đây là một số chương trình chỉnh sửa PDF trực tuyến miễn phí giúp bạn xóa các trang trong PDF.
Cách xóa trang một hay nhiều trang PDF bằng EasePDF
Bước 1: Truy cập trang chủ EasePDF và chọn công cụ Delete PDF.
Bước 2: Tải lên tệp PDF mà bạn muốn xóa trang hoặc nhập tệp PDF từ Google Drive, Dropbox và OneDrive của bạn.
Bước 3: Các trang trong tài liệu PDF sẽ hiển thị dưới dạng hình ảnh thu nhỏ. Bạn có thể nhấp vào biểu tượng Delete để xóa trang hoặc nhập số trang muốn xóa vào ô trống bên dưới. Sau khi thiết lập xong, nhấp vào nút Delete PDF.
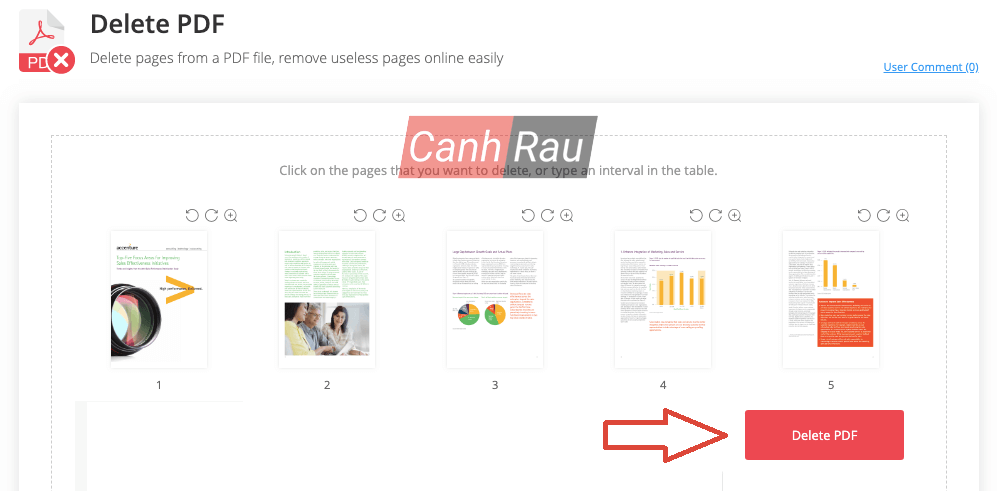
Bước 4: EasePDF sẽ tự động xóa các trang và tạo ra một tệp PDF mới. Khi quá trình này hoàn tất, một liên kết tải xuống sẽ hiển thị. Bạn có thể tải xuống tệp PDF đã chỉnh sửa hoặc chia sẻ nó qua email hoặc lưu vào Google Drive, OneDrive, và Dropbox.
Cách loại bỏ trang PDF trực tuyến bằng SmallPDF
Bước 1: Truy cập trang web SmallPDF.
Bước 2: Nhấp vào Delete PDF Pages.
Bước 3: Tải lên file PDF của bạn.
Bước 4: Di chuyển con trỏ chuột qua trang hoặc các trang PDF bạn muốn xóa.
Bước 5: Nhấp vào biểu tượng thùng rác ở góc trên cùng bên phải của tệp.
Bước 6: Nhấp vào nút Apply Changes ở phía dưới cùng bên phải của màn hình.
Bước 7: Tải xuống tệp PDF đã chỉnh sửa.
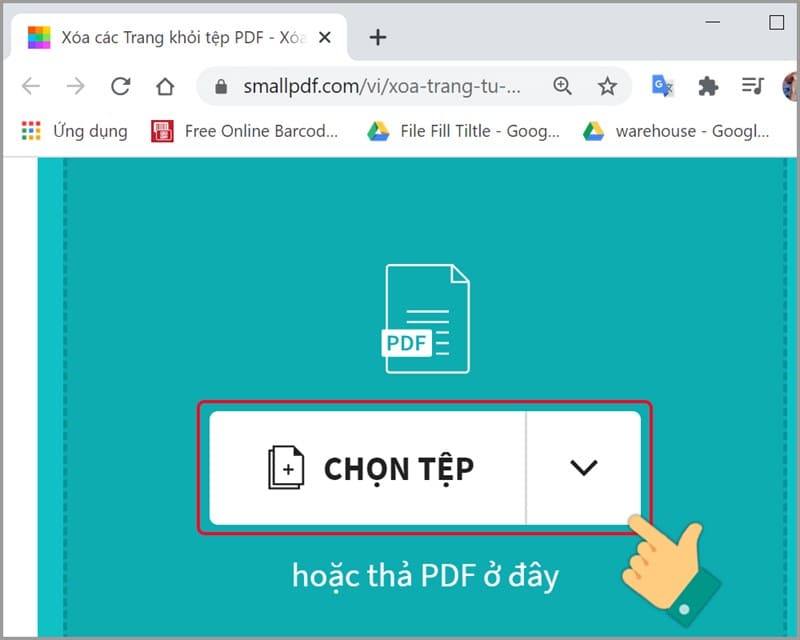
SmallPDF chỉ cho phép bạn thực hiện hạn chế số lượng chỉnh sửa PDF miễn phí mỗi ngày. Nếu bạn cần sử dụng nhiều hơn, bạn có thể đăng ký tài khoản trên trang web của họ. Nhưng đừng lo, SmallPDF cung cấp thử nghiệm miễn phí trong 14 ngày, rất hữu ích đối với bạn.
Cách cắt bớt trang trong PDF Online bằng Sejda
Bước 1: Truy cập trang web Sejda.
Bước 2: Nhấp vào Edit a PDF document.
Bước 3: Tải lên file PDF của bạn.
Bước 4: Di chuyển đến trang PDF bạn muốn xóa.
Bước 5: Nhấp vào biểu tượng thùng rác trong thanh công cụ bên trái.
Bước 6: Nhấp vào nút Apply changes ở phía dưới cùng bên phải.
Bước 7: Tải xuống tệp mới của bạn.
Tương tự như SmallPDF, Sejda cung cấp quyền truy cập miễn phí với số lượng hạn chế cho công cụ chỉnh sửa PDF. Nếu bạn thường xuyên làm việc với file PDF, hãy cân nhắc sử dụng phiên bản trả phí, bắt đầu từ 5$/tháng.
Cách cắt trang trong PDF bằng PDFCandy
Bước 1: Truy cập trang web PDFCandy.
Bước 2: Nhấp vào Delete pages.
Bước 3: Nhấp vào Add file và tải lên file PDF của bạn.
Bước 4: Nhấp vào từng trang PDF bạn muốn xóa hoặc nhập số trang vào hộp số trang.
Bước 5: Nhấp vào Delete pages một lần nữa.
Bước 6: Tải xuống tệp PDF mới của bạn.
PDFCandy cho phép bạn dùng miễn phí và cũng cho phép tải xuống phiên bản ngoại tuyến, rất phù hợp cho những người có ngân sách hạn chế.
Hướng dẫn xóa trang trong PDF trên Windows
Cách xóa trang PDF bằng Microsoft Word
Microsoft Word 2013 và các phiên bản mới hơn cho phép bạn mở và chỉnh sửa tệp PDF. Vì vậy, sử dụng Microsoft Word để xóa các trang PDF là một lựa chọn tốt cho người dùng Windows miễn phí.
Bước 1: Mở Microsoft Word trên máy tính Windows của bạn. Đi tới “File” > “Open” > “Browse”, sau đó chọn tài liệu PDF trên hộp thoại “Open” để mở nó trong Word. Đảm bảo rằng tùy chọn “All Files” được chọn trong tùy chọn định dạng tệp, nếu không bạn sẽ không thấy tệp PDF. Bạn cũng có thể mở tệp PDF từ Google Drive hoặc các dịch vụ lưu trữ đám mây khác.
Bước 2: Một cảnh báo sẽ hiện lên, nhắc bạn rằng việc này sẽ chuyển đổi tài liệu PDF thành Word. Nhấp vào “OK” để tiếp tục.
Bước 3: Microsoft Word sẽ tự động mở tài liệu PDF của bạn dưới dạng tài liệu Word. Di chuyển đến trang muốn xóa bằng cách cuộn chuột. Nếu bạn gặp khó khăn trong việc tìm trang, chuyển đến tab “Home” và nhấp vào danh sách “Find” và chọn “Go To”. Hộp thoại “Find and Replace” sẽ hiển thị. Chọn tab “Go To” và nhập số trang bạn muốn xóa, sau đó nhấn “Go to” và Microsoft sẽ đưa bạn đến trang bạn đã chọn.
Khi bạn đã đến trang cần xóa, chỉ cần tô đen nội dung của trang đó, sau đó nhấn nút Delete trên bàn phím. Để xóa nhiều trang PDF, bạn chỉ cần lặp lại bước 3.
Bước 4: Đi đến “File” > “Open” > “Save As” và chọn “PDF” làm định dạng đầu ra, sau đó nhấp vào nút “Save”. Bằng cách này, bạn đã chuyển đổi và chỉnh sửa file Word trở lại định dạng PDF ban đầu.
Bài viết liên quan:
- Hướng dẫn 3 cách chuyển đổi file PDF sang Word
- Top 7 phần mềm chuyển đổi PDF sang Word tốt nhất năm 2020
Cách xóa trang trong PDF bằng Foxit Reader
Foxit Reader là một phần mềm chỉnh sửa PDF chuyên nghiệp có thể tải xuống và sử dụng trên cả máy tính Windows và Mac. Để xóa các trang trong PDF bằng Foxit Reader, bạn chỉ cần làm theo các hướng dẫn sau:
Bước 1: Mở tệp PDF của bạn trong Foxit Reader.
Bước 2: Cuộn chuột đến trang PDF bạn muốn xóa.
Bước 3: Nhấn đồng thời phím “Alt” + “Delete” trên bàn phím của bạn.
Cách xóa trang khỏi tài liệu PDF trên Mac
Đối với người dùng Mac, ứng dụng Preview được tích hợp sẵn trên máy tính chính là công cụ tốt nhất để xóa bớt trang trong PDF miễn phí.
Bước 1: Nhấp chuột phải vào tệp PDF mà bạn muốn chỉnh sửa và chọn “Open With” > “Preview”.
Bước 2: Hình thu nhỏ của các trang PDF sẽ được hiển thị trong cột bên trái của ứng dụng Preview. Nhấp vào bất kỳ trang nào hoặc sử dụng phím “Command” để chọn nhiều trang, sau đó nhấn phím “Delete” để xóa chúng khỏi tệp PDF.
Mẹo: Nếu ứng dụng Preview không hiển thị hình ảnh thu nhỏ, bạn chỉ cần nhấp vào tab “View” và chọn “Thumbnails” từ menu thả xuống.
Bước 3: Nếu bạn muốn thay thế tệp gốc bằng các trang đã xóa, bạn chỉ cần đóng Preview trước khi xóa. Để lưu dưới dạng tệp mới, hãy chọn “File” > “Export as PDF”, đặt tên tệp và chọn vị trí lưu trữ.
Hướng dẫn cách xóa bớt trang PDF trên iPhone và iPad
Làm thế nào để xóa trang khỏi tài liệu PDF trên thiết bị iPhone và iPad? Với ứng dụng PDF Expert, bạn có thể giải quyết vấn đề này một cách nhanh chóng.
Bước 1: Tải xuống và cài đặt PDF Expert cho iPhone & iPad. Sau đó, khởi chạy ứng dụng.
Bước 2: Nhấn vào biểu tượng 4 chiếc hộp ở trên cùng bên trái (ở dưới cùng trên iPhone).
Bước 3: Nhấn vào tùy chọn “Select” ở trên cùng bên phải.
Bước 4: Chọn trang PDF mà bạn muốn xóa và nhấn nút “Delete” trên thiết bị của bạn.
Ngoài việc xóa trang trong PDF, phần mềm PDF Expert còn cho phép bạn thêm chú thích vào tệp PDF với nhiều tùy chọn khác nhau. Bạn có thể tô đậm văn bản, vẽ lên trang, thêm chú thích sticky, điền vào biểu mẫu và nhiều hơn nữa. Ứng dụng này cũng có sẵn trên máy tính Mac, bạn chỉ cần tải xuống và sử dụng thử miễn phí nếu cần.
Cách xóa các trang PDF trên điện thoại Android
Để xóa trang PDF trên điện thoại Android, bạn có thể sử dụng phần mềm chỉnh sửa PDF chuyên nghiệp như PDFelement. Ứng dụng này không chỉ giúp bạn xóa hoặc thêm trang PDF, mà nó còn hỗ trợ chuyển đổi file PDF sang các định dạng phổ biến khác như Word, Excel và nhiều hơn nữa.
Dưới đây là các bước để xóa trang PDF bằng phần mềm PDFelement.
Bước 1: Tải xuống và cài đặt PDFelement từ Google Play Store, sau đó khởi chạy ứng dụng.
Bước 2: Mở tài liệu PDF trên thiết bị Android của bạn bằng PDFelement.
Bước 3: Chạm vào biểu tượng Ba chấm ở trên cùng bên phải của giao diện, sau đó chọn “Page” từ menu hiển thị.
Bước 4: Chọn một hoặc nhiều trang PDF mà bạn muốn xóa bằng cách chạm vào hình thu nhỏ của trang. Tiếp theo, nhấn nút “Delete” ở trên cùng bên phải. Cuối cùng, nhấn nút “Yes” trên hộp thoại xác nhận.
Mẹo: PDFelement có sẵn cho cả hệ điều hành Windows và Mac, bạn chỉ cần tải xuống và sử dụng trên thiết bị của mình.
Tóm lại, bạn có thể dễ dàng xóa các trang PDF bằng Microsoft Word trên Windows, ứng dụng Preview trên Mac, PDF Expert trên iPhone và iPad, và PDFelement trên thiết bị Android. Ngoài ra, bạn cũng có thể xóa các trang PDF trực tuyến miễn phí bằng EasePDF.