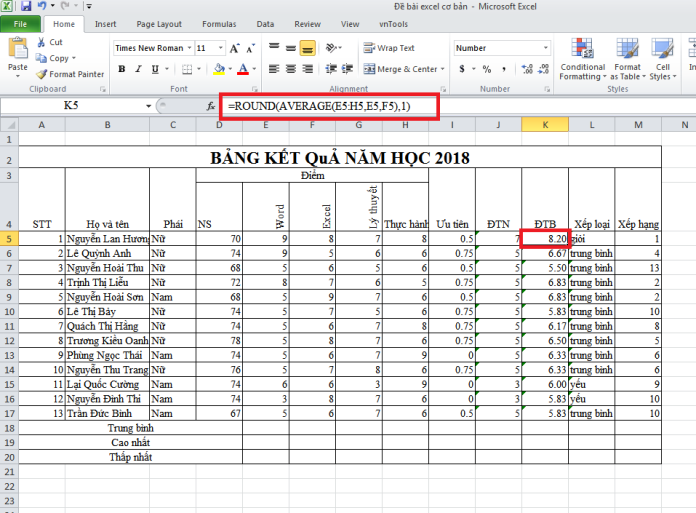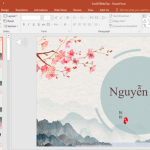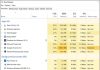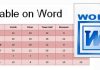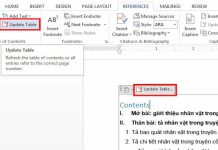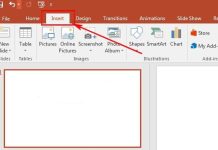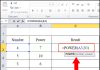Bạn có đang tìm hiểu cách làm tròn số trong Excel? Hôm nay, chúng ta sẽ khám phá về hàm ROUND, một công cụ mạnh mẽ trong Excel giúp làm tròn giá trị số dễ dàng. Bài viết này sẽ hướng dẫn bạn từng bước cách sử dụng hàm ROUND để làm tròn số trong Excel.
Công thức hàm ROUND trong Excel
Trước khi đi vào chi tiết, hãy tìm hiểu về cú pháp của hàm ROUND trong Excel. Để sử dụng hàm ROUND, bạn cần biết rằng công thức của nó gồm hai đối số: Number và Num_digits.
- Number: Đối số này chỉ định số bạn muốn làm tròn. Bạn có thể nhập giá trị trực tiếp (ví dụ: 1234) hoặc tham chiếu đến ô chứa giá trị (ví dụ: ô A3).
- Num_digits: Đối số này chỉ định số chữ số mà bạn muốn làm tròn. Nếu bạn nhập số dương, nó sẽ làm tròn số bên phải dấu thập phân. Ngược lại, nếu bạn nhập số âm, nó sẽ làm tròn số bên trái dấu thập phân.
Nếu bạn không nhập đối số Num_digits, nó mặc định là 0, tức là làm tròn số thành số nguyên gần nhất mà không lấy bất kỳ số thập phân nào.
Chúng ta đã hiểu cách hoạt động của hàm ROUND trong Excel, bây giờ hãy cùng tìm hiểu cách sử dụng nó để làm tròn số.
Hướng dẫn cách sử dụng hàm ROUND để làm tròn số trong Excel
Để làm tròn một số trong Excel, bạn chỉ cần làm theo các bước sau:
Bước 1: Chọn một ô trong bảng tính để hiển thị kết quả của công thức.
Bước 2: Trong thanh công thức, nhập “=ROUND”. Excel sẽ gợi ý các chức năng có thể, bạn chỉ cần nhấp đúp vào ROUND.
Bước 3: Nhập số bạn muốn làm tròn, sau đó nhập dấu phẩy (,).
Bước 4: Nhập số chữ số mà bạn muốn làm tròn giá trị.
Bước 5: Nhấn Enter.
Kết quả là số đã được làm tròn và hiển thị trong ô bạn đã chọn.
Cách làm tròn một cột số liệu trong Excel
Nếu bạn muốn làm tròn một cột số liệu trong Excel, bạn có thể áp dụng hàm ROUND cho một ô, sau đó sao chép công thức này sang các ô khác. Dưới đây là các bước thực hiện:
Bước 1: Nhập dữ liệu bạn muốn làm tròn.
Bước 2: Chọn ô đầu tiên để chứa kết quả của công thức.
Bước 3: Trong thanh công thức, chọn “Formulas > Math & Trig > Round”.
Bước 4: Đặt con trỏ vào ô “Number” và chọn ô đầu tiên trong cột số bạn muốn làm tròn.
Bước 5: Đặt con trỏ vào ô “Num_digits” và nhập số chữ số tương ứng với cách bạn muốn làm tròn số.
Bước 6: Nhấn OK.
Bước 7: Chọn ô chứa kết quả công thức.
Bước 8: Kéo chuột xuống ô cuối cùng của cột giá trị.
Các ô trong cột sẽ hiển thị số đã được làm tròn theo công thức bạn đã xác định trước.
Qua bài viết này, bạn đã hiểu cách sử dụng hàm ROUND để làm tròn số trong Excel. Hãy thử áp dụng trong công việc của bạn và tận dụng tính năng mạnh mẽ này để tăng độ chính xác của dữ liệu trong bảng tính của mình.
Để biết thêm thông tin chi tiết, hãy truy cập Cộng đồng Viễn Thông A Việt Nam để xem hướng dẫn cụ thể.
Ở đây là một số ví dụ về cách sử dụng hàm ROUND để làm tròn số trong Excel:
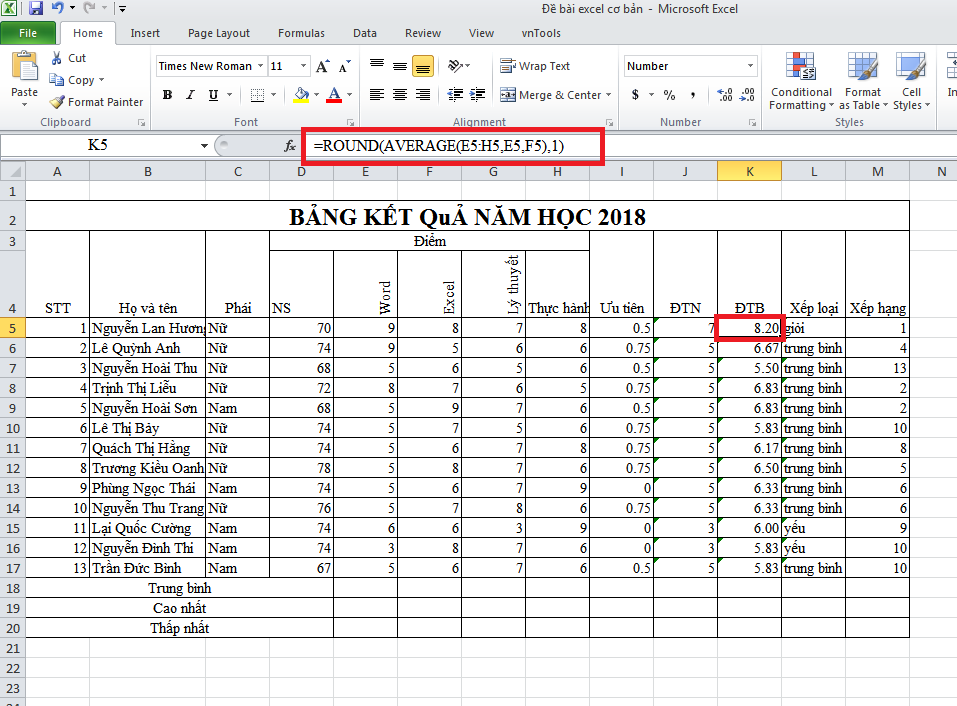
Hy vọng bài viết này đã giúp bạn hiểu rõ hơn về cách làm tròn số trong Excel bằng hàm ROUND. Hãy áp dụng kiến thức này vào công việc của bạn và trở thành một chuyên gia trong việc xử lý dữ liệu số trong Excel.