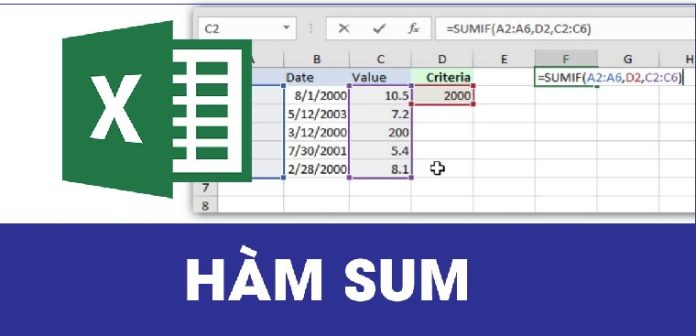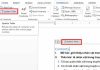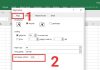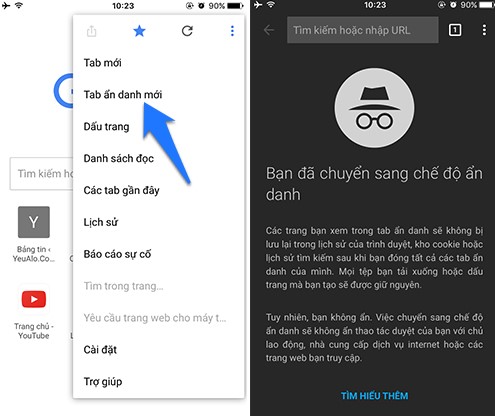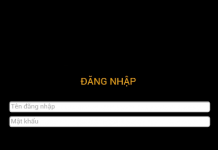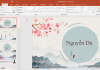Hầu hết chúng ta đã từng phải làm việc với một lượng dữ liệu khổng lồ và cần tính tổng các số liệu đó trên máy tính. May mắn thay, Excel cung cấp cho chúng ta một cách nhanh chóng và chính xác để giải quyết vấn đề này bằng cách sử dụng hàm SUM. Hãy cùng tìm hiểu cách sử dụng hàm SUM trong Excel để tính tổng một cách dễ dàng và hiệu quả.
Hàm SUM trong Excel là gì?
Hàm SUM trong Excel có nhiệm vụ tính tổng giá trị số trong một phạm vi dữ liệu. Phạm vi dữ liệu này có thể bao gồm nhiều ô, nhiều cột và nhiều hàng khác nhau. Điều này giúp chúng ta nhanh chóng tính tổng các số liệu mà chúng ta cần.
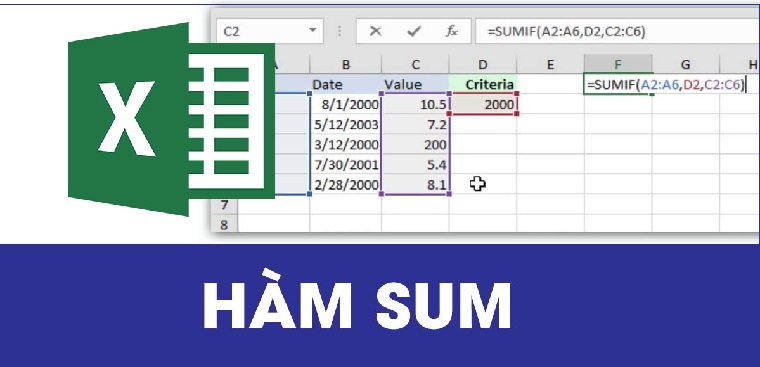
Hàm SUM – Công thức cộng trong Excel
Có hai cách khác nhau để sử dụng hàm SUM trong Excel. Bạn có thể nhập mỗi ô riêng lẻ làm đối số hoặc tham chiếu đến phạm vi dữ liệu.
Công thức 1:
Sử dụng tham chiếu các ô riêng lẻ làm đối số.
- NUMBER1: Số đầu tiên cần tính tổng.
- NUMBER2: Số thứ hai cần tính tổng.
NUMBER2 và NUMBER3 là các số tùy chọn. Hàm SUM có thể xử lý tối đa 255 tham số riêng lẻ.
Công thức 2:
Công thức SUM trong Excel này sử dụng từng phạm vi làm đối số.
- CELL1:CELL2: Phạm vi dữ liệu đầu tiên cần tính tổng.
- CELL3:CELL4: Phạm vi thứ hai cần tính tổng.
Lưu ý: Dấu hai chấm (:) được chèn vào giữa hai tham chiếu ô để thể hiện phạm vi dữ liệu từ và đến.
Cách sử dụng hàm SUM trong Excel
Để minh họa, hãy xem xét một bảng với cột A chứa các nhãn hiệu xe và cột B chứa số lượng xe bán được của mỗi nhãn hiệu. Bằng cách sử dụng hàm SUM, chúng ta có thể dễ dàng tính tổng doanh số bán được của tất cả các loại xe.
Sử dụng công thức đầu tiên đã được đề cập, chúng ta có thể nhập công thức sau vào ô B14 để tính tổng:
=SUM(B3:B12)Trong đó:
- NUMBER1 là 50: Số thứ nhất cần tính tổng.
- NUMBER2 là 100: Số thứ hai cần tính tổng.
- NUMBER3 là 23: Số thứ ba cần tính tổng. Đến NUMBER10, tức là số 30.
Tiếp theo, chúng ta cũng có thể sử dụng công thức thứ hai đã được giới thiệu ở trên. Điều này sẽ giúp chúng ta có một công thức hàm SUM ngắn gọn và dễ hiểu hơn rất nhiều:
=SUM(B3:B12)Chúng ta có thể áp dụng bất kỳ cú pháp nào trong các công thức trên vì chúng đều đưa ra kết quả giống nhau là 613. Tuy nhiên, công thức thứ hai sẽ đơn giản và nhanh chóng hơn rất nhiều nếu chúng ta phải xử lý một số lượng lớn các giá trị dữ liệu.
Khi tạo công thức, luôn có nhiều cách khác nhau để đạt được kết quả tương tự. Tuy nhiên, bạn nên tạo ra các công thức ngắn gọn và dễ hiểu để dễ dàng theo dõi và sử dụng.
Ghi chú: Sử dụng phím tắt trong Excel là một cách rất nhanh và hiệu quả để thực hiện các tác vụ mà không cần sử dụng chuột. Để tính tổng một cột trong Excel, bạn có thể chọn ô dữ liệu bạn muốn chèn công thức và nhấn phím tắt (+) trong khi vẫn giữ phím ALT.
Có thể bạn quan tâm:
- Cách sử dụng hàm AVERAGE để tính giá trị trung bình trong Excel
- Hướng dẫn cách tính bình phương trong Excel
- Hướng dẫn cách sử dụng hàm SUMIF để tính tổng có điều kiện trong Excel
Rất đơn giản và tiện lợi phải không? Bắt tay vào sử dụng hàm SUM trong Excel ngay để giúp bạn tiết kiệm thời gian và công sức trong việc tính tổng dữ liệu!