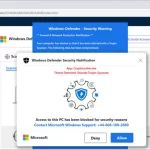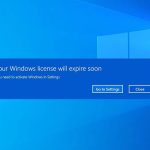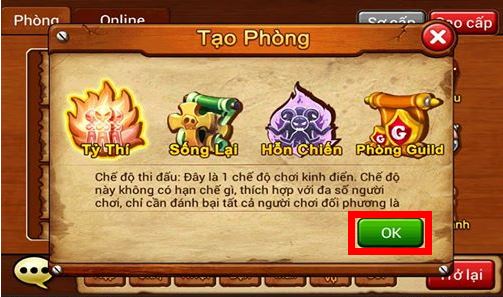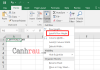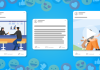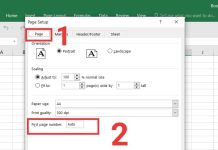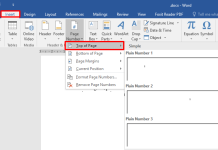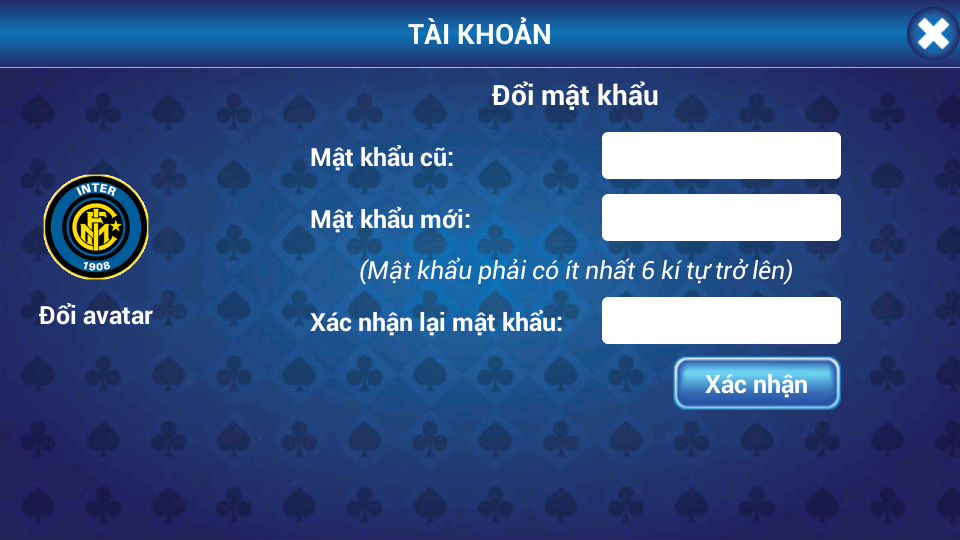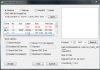Windows 10 đã được phát hành và Microsoft ngừng hỗ trợ Windows 7. Đối với những người muốn nâng cấp lên Windows 10 từ Windows 7/8/8.1 của mình, việc này trở nên dễ dàng hơn bao giờ hết.

Hướng dẫn nâng cấp từ Windows 7 lên Windows 10
Nếu bạn mới mua máy tính gần đây, bạn có thể nâng cấp lên Windows 10 chỉ trong vài bước đơn giản. Tuy nhiên, đối với những máy tính cũ hơn, việc nâng cấp từ Windows 7 lên Windows 10 có thể gặp một số khó khăn do yêu cầu phần cứng. Để biết thêm thông tin về cấu hình máy tính của bạn, bạn có thể tham khảo bài viết hướng dẫn của chúng tôi.
Microsoft đã công bố yêu cầu phần cứng tối thiểu để sử dụng Windows 10 một cách ổn định và mượt mà nhất.
Nếu bạn đã mua bản quyền Windows 7, 8 hoặc 8.1 và vẫn còn Product Key, bạn có thể nâng cấp lên Windows 10 hoàn toàn miễn phí. Ngay cả khi bạn không có Product Key, bạn vẫn có thể nâng cấp lên Windows 10 bình thường. Bạn chỉ cần tải phần mềm Windows Media Creation Tool chính thức từ Microsoft.
Bước 1: Tải phần mềm Windows Media Creation Tool từ trang web chính thức của Microsoft. Sau đó, khởi động phần mềm với quyền quản trị (Admin).
Bước 2: Chấp nhận các điều khoản sử dụng của phần mềm.
Bước 3: Bạn sẽ thấy hai lựa chọn “Upgrade this PC now” và “Create installation media…”. Trong bài viết này, chúng tôi sẽ chọn “Upgrade this PC now”, còn tính năng còn lại sẽ giúp bạn tải bản ISO của Windows 10 để tạo USB Boot Windows 10.
Bước 4: Bộ cài đặt này bao gồm tất cả các phiên bản Windows 10, trừ phiên bản Enterprise. Tùy thuộc vào cấu hình máy tính của bạn, bạn có thể chọn phiên bản 32-bit hoặc 64-bit.
Bước 5: Trước khi nâng cấp lên Windows 10, hãy kiểm tra lại các phần mềm và tập tin quan trọng mà bạn muốn giữ và chuyển chúng sang một ổ đĩa khác.
Bước 6: Lưu và đóng tất cả các ứng dụng đang mở trên máy tính của bạn. Sau đó, nhấn “Install”.
Bước 7: Quá trình cài đặt có thể làm cho máy tính của bạn khởi động lại nhiều lần, vì vậy bạn không cần lo lắng. Sau khi hoàn thành quá trình nâng cấp lên Windows 10 từ Windows 7, hãy nhập Product Key của máy tính (nếu có).
Bước 8: Thiết lập quá trình khởi động lần đầu cho Windows 10. Bạn có thể xem hướng dẫn chi tiết tại đây.
Hướng dẫn nâng cấp Windows 8/8.1 thành Windows 10
Đối với Windows 8 hoặc Windows 8.1, bạn cũng có thể sử dụng tính năng Windows Update trong Control Panel để nâng cấp lên Windows 10.
Bước 1: Nhấn tổ hợp phím Windows + X hoặc chuột phải vào nút Windows ở phía góc màn hình và chọn Control Panel.
Bước 2: Thay đổi chế độ xem thành “Small Icons”, sau đó cuộn xuống và nhấn vào Windows Update.
Bước 3: Trong cửa sổ Windows Update, nhấn vào “Get started”.
Lưu ý: Quá trình nâng cấp có thể thất bại trong quá trình cài đặt, vì vậy bạn cần kiên nhẫn chờ đợi. Tôi đã phải thực hiện 3 lần để cài đặt Windows 10 thành công.
Bước 4: Chấp nhận điều khoản sử dụng.
Bước 5: Sau đó, bạn có hai lựa chọn: “Update now” hoặc “Schedule to update automatically”. Nếu bạn muốn nâng cấp lên Windows 10 ngay lập tức, hãy chọn “Update now”.
Bước 6: Sau một khoảng thời gian chờ đợi, bạn sẽ thấy màn hình tiến trình cập nhật. Sau khi cập nhật thành công, bạn sẽ được đưa đến cửa sổ thiết lập lần đầu của Windows 10. Bạn có thể xem hướng dẫn chi tiết về cách thiết lập tại đây.