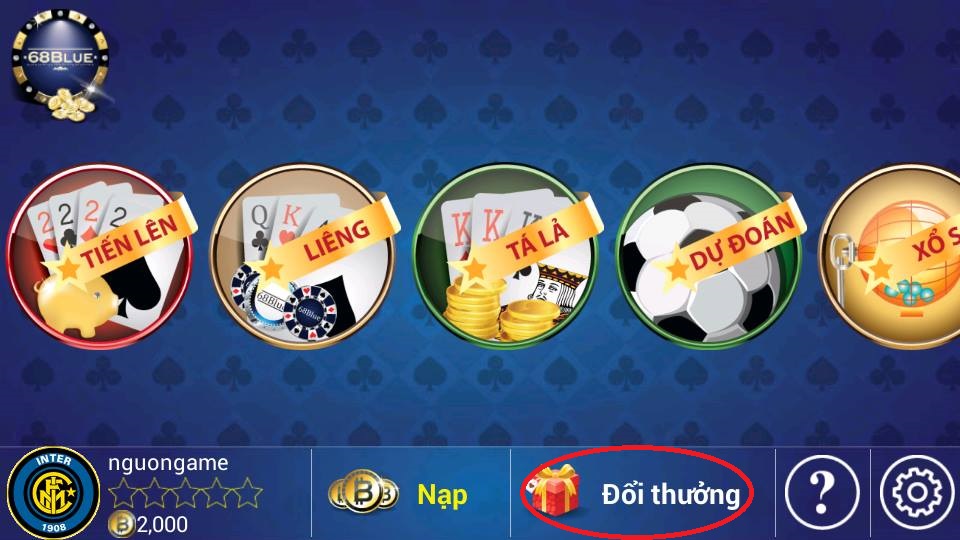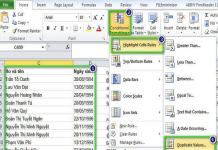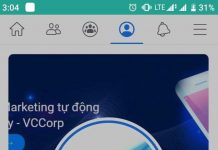Bạn đã bao giờ cần biết khoảng cách giữa hai địa điểm trên Google Maps khi bạn đang di chuyển bằng xe đạp hoặc bộ? Đừng lo, chúng tôi sẽ hướng dẫn cho bạn cách thực hiện điều đó trên cả máy tính và điện thoại của bạn.
Cách đo khoảng cách Google Maps trên máy tính, laptop
Bước 1: Truy cập vào trình duyệt web và mở Google Maps. Sau đó, phóng to đến vị trí bạn muốn đo khoảng cách. Chuột phải vào điểm bắt đầu và chọn “Đo khoảng cách”.
Bước 2: Tiếp theo, nhấp chuột vào các vị trí tiếp theo để tạo các điểm đánh dấu trên tuyến đường. Bạn có thể phóng to hoặc thu nhỏ để kiểm tra xem vị trí đã chính xác chưa.
Bước 3: Trong quá trình tạo đường đi trên Google Maps, tổng khoảng cách sẽ được hiển thị ở phía dưới màn hình. Bạn cũng có thể biết được số bước bạn cần thực hiện để đi từ điểm đầu đến điểm cuối. Đôi khi, Google Maps cũng cung cấp thông tin về diện tích của khu vực, cho bạn biết độ rộng của nó.
Lưu ý: Nếu bạn đánh dấu sai vị trí, bạn có thể nhấp lại vào điểm đánh dấu để xóa nó. Bạn cũng có thể di chuyển các điểm đánh dấu trên tuyến đường bằng cách kéo chúng.
Hướng dẫn đo khoảng cách trên Google Maps bằng điện thoại iPhone và Android
Bước 1: Mở ứng dụng Google Maps và tìm đến vị trí mà bạn muốn đo khoảng cách. Nhấn và giữ ngón tay tại điểm bắt đầu, một điểm đỏ sẽ xuất hiện để đánh dấu vị trí đó.
Bước 2: Tiếp theo, nhấn vào ô trống xuất hiện ở phía dưới màn hình, tại vị trí số 2.
Bước 3: Chọn “Đo khoảng cách”.
Lưu ý: Có một số vị trí không cho phép bạn chọn tính năng “Đo khoảng cách”. Trong trường hợp này, hãy thử chọn các điểm gần với điểm ban đầu để kiểm tra xem tính năng “Đo khoảng cách” có khả dụng hay không.
Bước 4: Ngay lập tức, một điểm đánh dấu sẽ xuất hiện và bạn có thể thu nhỏ hoặc phóng to màn hình để đặt các điểm đánh dấu. Dù có hơi khó hiểu, hãy thử và bạn sẽ nắm bắt được cách thực hiện.
Bước 5: Sau đó, kéo màn hình đến vị trí mà bạn muốn đặt điểm đánh dấu thứ hai và nhấn vào nút “Thêm điểm” ở góc dưới bên phải của màn hình.
Bước 6: Tiếp tục kéo màn hình đến các vị trí khác và đặt điểm đánh dấu tương tự cho các điểm còn lại.
Bất cứ khi nào bạn muốn xóa một điểm đánh dấu trước đó, hãy nhấn vào nút “Quay lại” ở phía trên.
Bạn cũng có thể nhấn vào biểu tượng ba chấm và chọn “Xóa” để tắt tính năng đo khoảng cách.
Bước 7: Trong quá trình đánh dấu, bạn có thể biết tổng khoảng cách mà bạn đã đánh dấu. Tuy nhiên, trên điện thoại, thông tin này không được hiển thị chi tiết như trên máy tính.
Mặc dù không hoàn hảo như giao diện web trên máy tính, ứng dụng Google Maps trên điện thoại vẫn giúp bạn đánh dấu các điểm dễ dàng hơn. Nó cung cấp tính năng đo khoảng cách chính xác và hữu ích trên điện thoại của bạn.
Để biết thêm thông tin, hãy truy cập Cộng đồng Viễn Thông A Việt Nam.