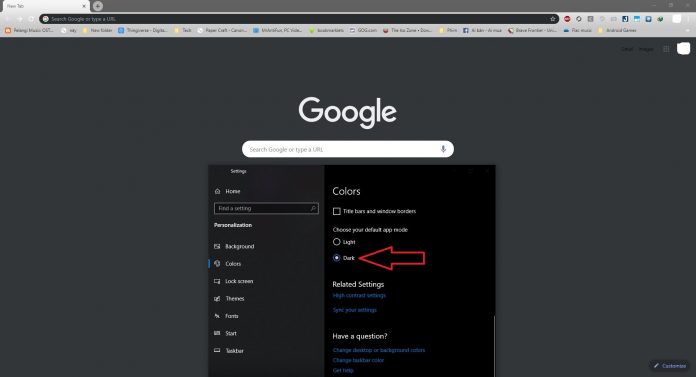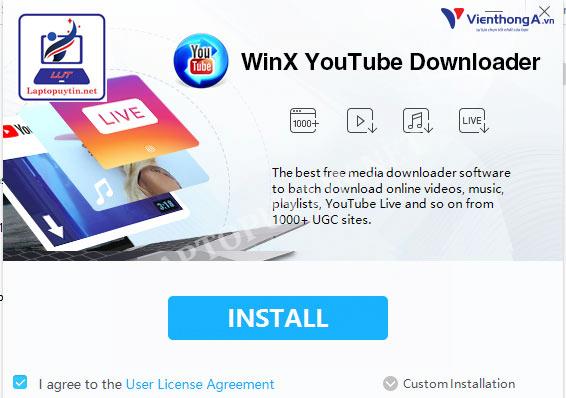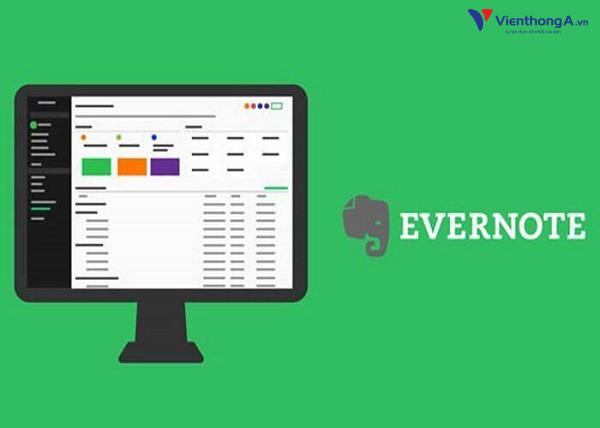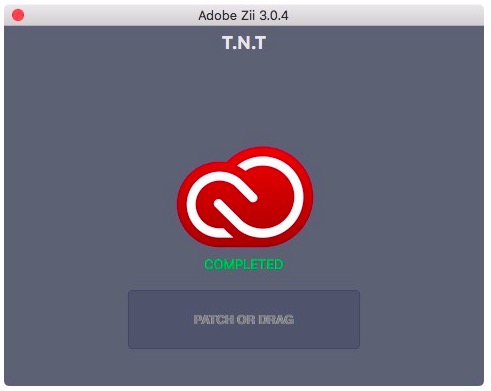Chế độ Dark Mode của trình duyệt Google Chrome là giao diện mới màu đen và xám, thay thế giao diện trắng truyền thống. Nhưng tại sao lại quan trọng và làm thế nào để kích hoạt chế độ này?
Có một số lợi ích khi bạn sử dụng chế độ Dark Mode trên Chrome. Đặc biệt trên điện thoại di động, tiết kiệm pin là lợi ích lớn nhất. Màn hình điện thoại tiêu thụ nhiều năng lượng, và năm 2018, Google đã xác nhận rằng giao diện màu tối tiêu thụ ít năng lượng hơn so với giao diện trắng sáng.
Ngoài ra, chế độ Dark Mode giúp bạn tránh tiếp xúc với ánh sáng xanh, gây hại cho chất lượng giấc ngủ. Thiếu ngủ thường xuyên sẽ làm bạn mệt mỏi, mất tập trung và có thể gây ra nhiều vấn đề sức khỏe như béo phì, huyết áp cao, tiểu đường và bệnh tim.
Cuối cùng, chế độ Dark Mode mang đến trải nghiệm mới mẻ cho thiết bị của bạn. Ngôn ngữ thiết kế của Google và Facebook trước đây luôn trắng sáng, và việc chuyển sang chế độ Dark Mode sẽ tạo cảm giác mới lạ.
Cài đặt chế độ Dark Mode trên Windows 10
Bước 1: Vào Windows Settings bằng cách nhấn tổ hợp phím Windows + I, sau đó chọn Personalization và nhấp vào Colors. Cuộn xuống phần “Choose your default app mode”.
Bước 2: Thay đổi thành “Dark” và tất cả các ứng dụng, bao gồm Google Chrome, sẽ chuyển sang chế độ tối màu. Không cần khởi động lại trình duyệt.
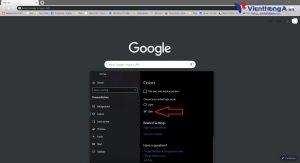
Cách chỉnh chế độ Dark Mode trên macOS
Bước 1: Mở “System Preferences” và chọn “General”, sau đó lựa chọn “Appearance”.
Bước 2: Chọn tùy chọn “Dark”. Tất cả các ứng dụng hỗ trợ chế độ tối sẽ tự động thay đổi màu sắc, không cần thêm thông tin từ bạn.
Cách chỉnh chế độ Dark Mode trên điện thoại Android
Bước 1: Chế độ tối vẫn đang trong quá trình thử nghiệm trên Chrome cho Android, nên bạn có thể gặp một số lỗi nhỏ. Để kích hoạt chế độ này, nhập “chrome://flags” vào thanh địa chỉ của trình duyệt.
Bước 2: Tìm kiếm “Dark” và bạn sẽ thấy hai tùy chọn: “Force Dark Mode for Web Contents” và “Android Chrome UI dark mode”. Kích hoạt tùy chọn đầu tiên để Chrome tự động chuyển sang chế độ tối nếu có sẵn, hoặc đảo ngược màu sắc của trang web nếu không. Kích hoạt tùy chọn thứ hai để chuyển giao diện trình duyệt sang màu tối.
Bước 3: Thay đổi cài đặt thành “Activated” và khởi động lại Chrome.
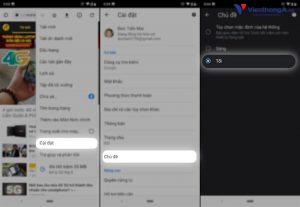
Sử dụng chế độ Dark Mode trên iPhone, iPad
Hiện tại, Google chưa phát hành chế độ Dark Mode trên Chrome cho iOS, nhưng đang phát triển và sẽ có trong bản cập nhật tiếp theo. Trong thời gian chờ đợi, bạn có thể sử dụng tính năng Invert để có hiệu ứng tương tự.
Bước 1: Mở “Settings” và chọn “Display & Brightness”.
Bước 2: Chọn “Dark” ở mục “Appearance” để bật chế độ Dark cho iPhone, iPad.
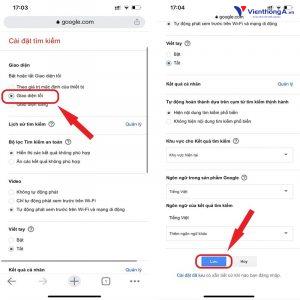
Cách ép buộc hiển thị chế độ Dark trên các trang web bằng Chrome
Một số trang web có chế độ Dark riêng và sẽ tự động kích hoạt khi bạn sử dụng chế độ Dark trên Chrome. Trong một số trường hợp, bạn có thể buộc trình duyệt chuyển sang chế độ Dark bằng cách điều chỉnh một số màu sắc.
Tính năng này vẫn đang được phát triển, vì vậy bạn không thể tìm thấy nó trong Menu chính của Chrome. Tuy nhiên, bạn có thể thử bằng cách truy cập vào “chrome://flags/#enable-force-dark” và bật công tắc “Force Dark Mode for Web Contents”.
Bây giờ, khi sử dụng chế độ Dark trên Chrome, tất cả các trang web sẽ tự động thay đổi màu. Mặc dù tính năng này vẫn đang được cải tiến, nhưng nó hoạt động khá tốt.
Với cách bật chế độ Dark Mode trên Google Chrome, bạn có thể tận hưởng trải nghiệm màu sắc mới mẻ và tiết kiệm năng lượng của mình. Hãy thử ngay và trải nghiệm những lợi ích mà nó mang lại!
Để biết thêm thông tin về Cộng đồng Viễn Thông A Việt Nam, hãy truy cập vienthonga.com.