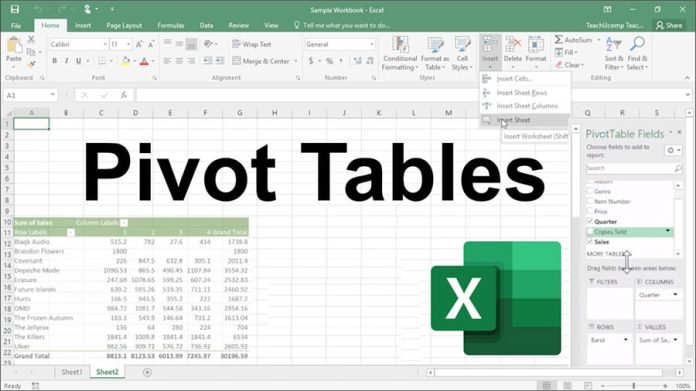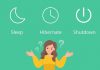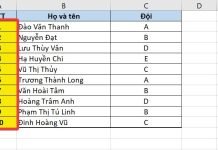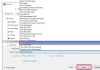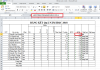Bạn có bao giờ gặp khó khăn khi phân tích và thống kê hàng triệu dữ liệu trong Microsoft Excel? Đừng lo, vì trong bài viết này, chúng ta sẽ khám phá Pivot Table – công cụ giúp bạn thực hiện việc này một cách dễ dàng và chính xác nhất.
Pivot Table là gì?
Pivot Table trong Excel là công cụ giúp bạn thống kê dữ liệu tốt nhất. Với Pivot Table, bạn có thể tạo báo cáo, thống kê từ hàng ngàn hoặc hàng tỷ dữ liệu có sẵn trong Excel một cách dễ dàng. Điều đặc biệt là Pivot Table hỗ trợ cho các phiên bản Excel như 2007, 2010, 2013, 2016, 2019…
Hãy tưởng tượng Pivot Table như một bản báo cáo linh hoạt. Bạn có thể tương tác với dữ liệu của mình mà không cần phải thao tác lặp đi lặp lại. Bạn có thể nhóm dữ liệu thành các danh mục, lọc dữ liệu để bao gồm hoặc loại trừ các danh mục đó, thậm chí vẽ biểu đồ.
Mục đích chính của Pivot Table là giúp bạn tương tác với dữ liệu theo nhiều cách khác nhau.
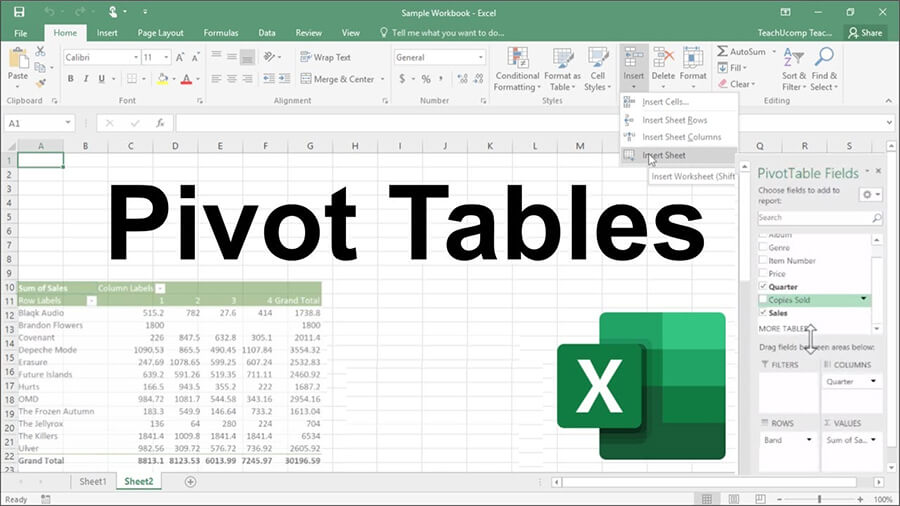
Hướng dẫn sử dụng Pivot Table trong Excel
Bước 1: Chọn bảng dữ liệu mà bạn muốn thống kê và chọn Insert -> Pivot Table.
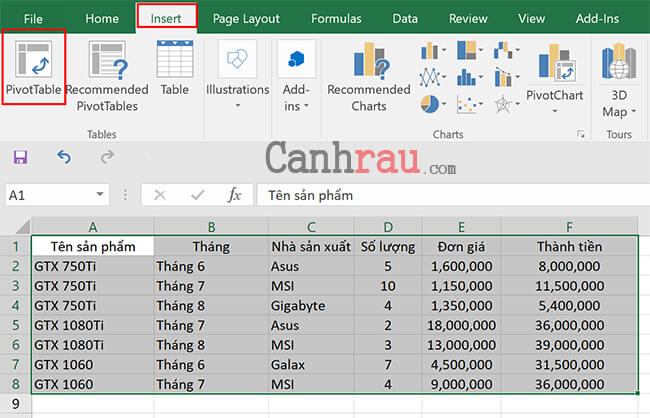
Bước 2: Hộp thoại Pivot Table sẽ xuất hiện. Kiểm tra xem dữ liệu đã chính xác trong mục Select a table of range chưa. Sau đó, chọn New Worksheet để tạo Pivot Table trong một Sheet mới.
-
Filters: Lọc giá trị trong nguồn dữ liệu để hiển thị thống kê. Ví dụ, bạn chọn Tên Sản Phẩm.
-
Rows: Hiển thị dữ liệu theo dòng. Ví dụ, bạn chọn Nhà sản xuất.
Cách sử dụng Pivot Table để phân tích dữ liệu nâng cao
Với cơ sở dữ liệu nhưng đã có, chúng ta sẽ hướng dẫn cách sử dụng Pivot Table để thống kê tốt và chi tiết hơn.
Ví dụ: Tính trung bình thành tiền của mỗi nhà sản xuất trong mỗi tháng.
Mặc định, Pivot Table sẽ tính tổng giá trị dữ liệu. Để thay đổi cách tính khác, chọn giá trị trong cột Values, sau đó chọn Value Field Settings. Trong hộp thoại này, chọn Average và nhấn OK.
Ví dụ: Lọc ra thành tiền cao nhất trong tháng 6 của tất cả nhà sản xuất.
Để làm điều này, chọn thành tiền trong cột Values, sau đó chọn Max để lọc ra giá trị cao nhất. Tiếp theo, bạn chọn dấu tam giác ngược bên cạnh Column Labels, tắt chọn các tháng không cần thiết.
Với hai ví dụ trên, bạn đã biết cách sử dụng Pivot Table từ cơ bản đến nâng cao để thống kê dữ liệu trong Excel.
Đừng ngại thử sức với Pivot Table và khám phá thêm nhiều tính năng hữu ích khác của nó!
Cộng đồng Viễn Thông A Việt Nam luôn đồng hành cùng bạn trên hành trình khám phá công nghệ.