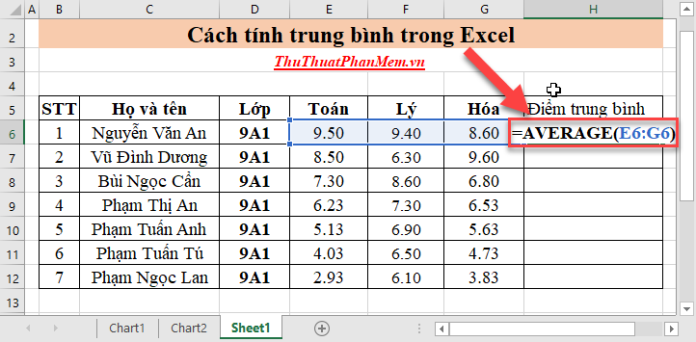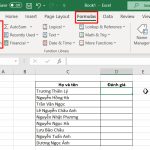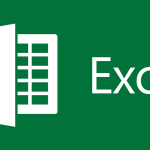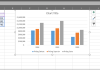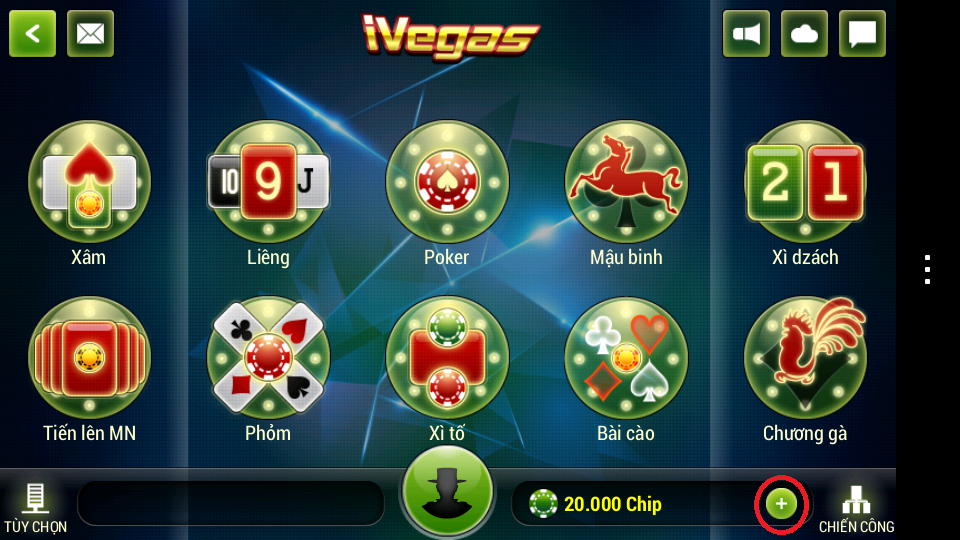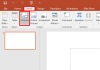Bạn đã bao giờ ngạc nhiên với số lượng công thức tính toán trong Excel chưa? Trong số đó, hàm AVERAGE là một trong những hàm phổ biến nhất để tính giá trị trung bình. Vậy hãy cùng chúng tôi tìm hiểu cách sử dụng hàm AVERAGE để tính giá trị trung bình trong Excel nhé.
Công thức hàm AVERAGE trong Excel
Hàm AVERAGE trong Excel là một trong những công cụ thống kê giúp phân tích dữ liệu và tìm giá trị trung bình. Đơn giản là hàm sẽ tính trung bình cộng của tất cả các giá trị số và chia cho tổng số lượng các giá trị.
Công thức của hàm AVERAGE gồm các đối số sau:
- Number1 (bắt buộc): là dữ liệu mà bạn muốn tính toán giá trị trung bình.
- Number2 đến Number255 (tùy chọn): là dữ liệu bổ sung bạn muốn đưa vào để tính toán giá trị trung bình. Bạn có thể nhập tối đa 255 giá trị.
Cách để nhập hàm và đối số của nó bao gồm:
- Nhập hàm vào một ô của bảng tính.
- Sử dụng hộp thoại Function dialog để nhập hàm và đối số.
- Sử dụng phím tắt để nhập hàm và đối số.
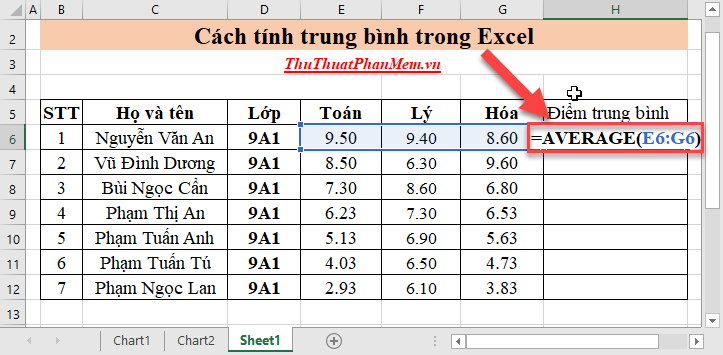
Cách sử dụng hàm AVERAGE để tính giá trị trung bình cộng trong Excel
Excel cung cấp phím tắt cho phép bạn nhanh chóng nhập công thức hàm AVERAGE, thông qua tính năng AutoSum, nằm trên tab Home trong Menu chính.
Dưới đây là hướng dẫn cách nhập công thức hàm AVERAGE bằng cách sử dụng phím tắt:
Bước 1: Chọn ô D4, đó sẽ là nơi hiển thị kết quả công thức hàm AVERAGE.
Bước 2: Trên tab Home, trong nhóm Editing, chọn biểu tượng Mũi tên xuống của AutoSum.
Bước 3: Chọn Average trong danh sách để nhập hàm AVERAGE vào ô D4.
Bước 4: Kéo chuột đi qua các ô từ A4 đến C4 để nhập các tham chiếu ô này làm đối số của hàm, sau đó nhấn Enter trên bàn phím.
Bước 5: Kết quả 10 sẽ được hiển thị trong ô D4. Đây chính là giá trị trung bình của ba số (4, 20 và 6).
Đó là cách sử dụng hàm AVERAGE để tính giá trị trung bình cộng trong Excel. Nếu bạn thấy bài viết này hữu ích, hãy chia sẻ để mọi người cùng biết.
Cảm ơn bạn đã theo dõi bài viết.
Để tìm hiểu thêm về các tính năng khác của Excel, hãy truy cập Cộng đồng Viễn Thông A Việt Nam. Link