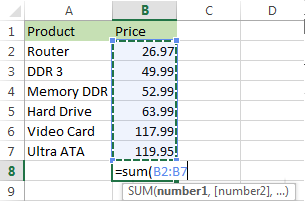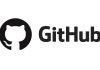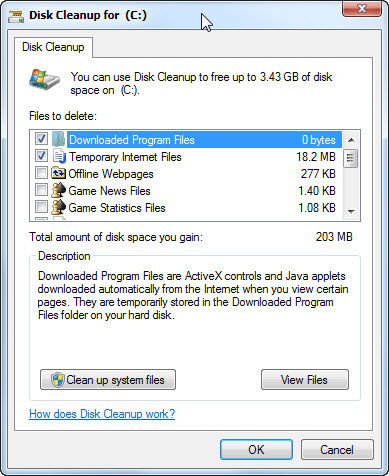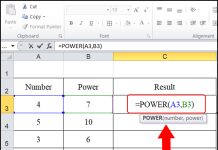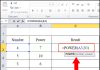Excel là một công cụ mạnh mẽ để xử lý dữ liệu, với nhiều tính năng tiên tiến như Macro và Pivot Table. Tuy nhiên, đôi khi bạn có thể cần tính tổng một danh sách các số liệu dài mà chưa thống kê. Trong những trường hợp như vậy, bạn cần tìm hiểu cách tính tổng trong Excel một cách nhanh chóng.
Cách tính tổng cột trong Excel với một cú nhấp chuột
Đây là cách đơn giản nhất để tính tổng trong Excel. Bạn chỉ cần nhấp vào chữ cái của cột chứa số liệu và xem thanh Status ở phía dưới bên trái (hoặc bên phải tùy thuộc vào phiên bản Excel) để thấy tổng các ô đã chọn.
Cách tính tổng dữ liệu trong cột Excel bằng AutoSum
Bạn có thể sử dụng tính năng AutoSum để tự động tính tổng dữ liệu trong một cột Excel mà không cần phải nhập công thức bằng tay.
Bước 1: Chọn ô dữ liệu bạn muốn hiển thị kết quả tổng và nhấp vào biểu tượng AutoSum trên thanh Formulas.
Bước 2: Kiểm tra lại phạm vi dữ liệu bạn đã chọn để đảm bảo rằng nó chính xác.
Bước 3: Nhấn Enter để hoàn thành tính toán. Kết quả sẽ xuất hiện trong ô dữ liệu bạn đã chọn.
Sử dụng hàm SUM để tính tổng trong Excel
Bạn cũng có thể sử dụng công thức hàm SUM để tính tổng các giá trị trong một cột hoặc một hàng trong Excel.
Bước 1: Chọn ô dữ liệu bạn muốn hiển thị tổng giá trị.
Bước 2: Nhập công thức hàm SUM vào ô đó.
Bước 3: Chọn phạm vi các số bạn muốn tính tổng và nhấn Enter. Kết quả sẽ xuất hiện trong ô.
Hướng dẫn sử dụng Subtotal để tính tổng các ô dữ liệu đã lọc
Tính năng này thường được sử dụng để tính tổng các ô dữ liệu hiển thị.
Bước 1: Nhấp vào một ô trong dữ liệu của bạn, sau đó chuyển đến tab Data và nhấp vào biểu tượng Filter.
Bước 2: Nhấp vào mũi tên xuất hiện trên các tiêu đề cột để bắt đầu lọc dữ liệu.
Bước 3: Chọn các giá trị bạn muốn lọc ra và nhấn OK để xem kết quả hiển thị.
Bước 4: Chọn ô trống và nhấp vào biểu tượng AutoSum trong tab Formulas để tính tổng các giá trị đã lọc.
Chuyển đổi dữ liệu vào bảng Excel để tính tổng giá trị cột
Nếu bạn thường xuyên tính tổng các cột hoặc hàng dữ liệu, bạn có thể chuyển đổi dữ liệu thành dạng bảng Excel. Điều này sẽ giúp bạn dễ dàng tính tổng cũng như thực hiện các phép tính trên danh sách của mình.
Bước 1: Nhấn Ctrl + T và chọn OK để định dạng phạm vi dưới dạng bảng Excel.
Bước 2: Đánh dấu ô Total Row trong tab Design.
Bước 3: Chọn ô có biểu tượng mũi tên xuống và chọn SUM từ danh sách thả xuống để tính tổng các giá trị trong bảng.
Trên đây là một số cách tính tổng trong Excel mà bạn có thể áp dụng để tính tổng cột hoặc hàng trong Excel một cách nhanh chóng và dễ dàng.
Nếu bạn gặp bất kỳ khó khăn nào trong quá trình thực hiện, hãy để lại lời nhắn cho chúng tôi trong phần bình luận dưới bài viết. Chúng tôi luôn sẵn lòng hỗ trợ bạn.
Xem thêm: Cộng đồng Viễn Thông A Việt Nam