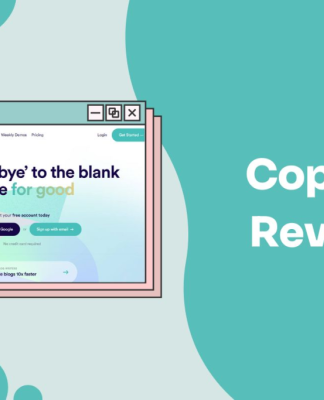Hiện nay có rất nhiều người yêu thích việc chụp ảnh ở chốn đông người nhưng có một điều vô cùng bất tiện là những người lạ luôn xuất hiện trong những tấm hình bạn chụp. Để xóa người trong ảnh bằng photoshop đơn giản mà không cần phải tác động nhiều thì cần phải làm gì? Chúng tôi sẽ giới thiệu đến cho bạn những hướng dẫn cụ thể trong việc thực hiện cách xóa người trong ảnh bằng photoshop đơn giản mà vô lại vô cùng hiệu quả.
Sử dụng lệnh fill để xóa hình người trong ảnh
Bạn có thể sử dụng lệnh fill trong photoshop để xóa hình người một cách vô cùng đơn giản và hiệu quả. Các trường hợp xử lý này sẽ hỗ trợ cho bạn trong nhiều vấn đề cần dùng đến lệnh fill như:
- Hình ảnh người cần xóa tách biệt chủ thể hình.
- Hình ảnh người cần xóa có kích thước nhỏ.
- Phông nền đơn giản.
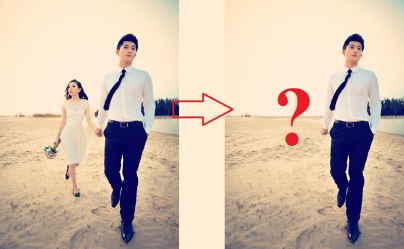
Để thực hiện các bước đơn giản trong quá trình sử dụng lệnh fill để chỉnh sửa, bạn cần thực hiện các bước đơn giản như sau:
Bước 1: Thêm ảnh cần xóa vào photoshop
Luôn là như vậy, khi bạn cần chỉnh sửa bất kỳ bức ảnh nào bạn cũng cần phải thêm ảnh vào photoshop đầu tiên. Sau đó, từ mục “menu” > Bấm vào “File” > chọn “Open” > Chọn mục chứa ảnh > Chọn hình ảnh cần sửa > Bấm “Open” để mở bức ảnh đó ra bằng photoshop.
Bước 2: Khoanh vùng người cần xóa
Việc chọn và khoanh vùng người cần xóa, bạn cần sử dụng chức năng lasso tool. Từ mục chức năng “tool” > chọn vào “lasso tool” > sau đó chuyển tiếp đến vùng người cần xóa và thực hiện giữ chuột để vẽ thành một hình bao quanh đối tượng và thả chuột để tạo hình là được.
Bước 3: Sử dụng lệnh Fill để thực hiện xóa
Sau khi đã bao quanh được đối tượng cần xóa trong hình, bạn cần bấm vào mục “menu” > bấm tiếp “Edit” > chọn tiếp lệnh “fill” hoặc nhấn tổ hợp “shift + F5”. Tại đây sẽ có một cửa sổ hiện ra, bạn nhìn vào mục content và chọn “content awear” > tiếp đó bạn chỉnh phần mode chọn ô “Normal”, phần “Opacity” chọn vào “100%” > cuối cùng nhấn “Ok” là xong.
Bước 4: Chỉnh sửa hiệu ứng hình nền.
Nhiều người chỉnh sửa chuyên nghiệp sẽ thấy sử dụng lệnh fill sẽ không mang lại hiệu quả cao. Điều này có nghĩa là có thể xảy ra lỗi trong quá trình thực hiện thao tác. Vì vậy, có thể bạn sẽ phải thực hiện thao tác nhiều lần hoặc phải dùng thêm clone stamp để xử lý tiếp.
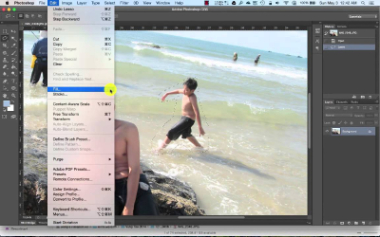
Sử dụng phương pháp clone stamp để xử lý
Thông thường thì việc xóa người thừa trong một hình ảnh thông qua phương pháp clone stamp cũng không đơn giản. Những người chuyên nghiệp thường sẽ có nhiều kinh nghiệm và độ chỉnh sẽ đạt được cao hơn. Cách sử dụng với những hình ảnh có độ khó cao và hình nền có tính phức tạp hơn.

Để thực hiện phương pháp clone stamp xử lý xóa người trong photoshop, bạn cần phải trải qua một số bước cơ bản như sau.
Bước 1: Thực hiện mở ứng dụng chỉnh sửa photoshop
Bạn cần thực hiện thêm vào hình ảnh cần chỉnh sửa để thực hiện cách xóa người trong ảnh bằng photoshop. Đây là một trong những bước đầu tiên để định dạng những đối tượng cần xóa và chủ thể giữ nguyên trong một bức ảnh.
Bước 2: Mở hình ảnh cần thực hiện cách xóa người trong ảnh bằng photoshop
Bước tiếp theo đó chính là mở hình ảnh cần phải chỉnh sửa bằng cách nhấn tổ hợp 2 phím “Ctrl + O” hoặc trong phần chức năng “menu” > bấm “tệp” > bấm “mở ảnh”.
Bước 3: Nhân đôi layer
Thực hiện tiếp thao tác nhân đôi layer để chỉnh sửa hình ảnh mà không lo bị ảnh hưởng đến hình ảnh gốc.
Bước 4: Sử dụng chức năng clone stamp
Sau khi thực hiện tạo thêm, bạn nhấn vào chức năng “clone stamp” trên thanh chức năng hoặc bấm “phím S” để mở chức năng này.
Bước 5: Sử dụng thêm công cụ hỗ trợ khác
Sau khi mở “clone stamp”, bạn cần sử dụng thêm một số công cụ như “xóa mờ, nhận dạng kích thước, độ mềm cứng” tùy chỉnh sao cho phù hợp, chức năng “Blend” ở mức bình thường, “độ đục trong” khoảng 70-100%, chọn nguồn ở tất cả.
Bước 6: Thực hiện tạo vùng copy.
Bạn bấm vào phím “Option” và nhấn chuột trái để khoanh vùng ảnh bạn cần copy – vùng này hỗ trợ thay thế cho hình người cần xóa. Tiếp theo bạn nhấn và thả chuột vào đúng chỗ người cần xóa > Bạn thực hiện thao tác theo lần lượt từng đối tượng một nếu cần xóa nhiều người ở nhiều chỗ trên bức ảnh.
Bước 7. Kết thúc chỉnh sửa
Sau khi chỉnh sửa và thực hiện xong cách xóa người trong photoshop bằng chức năng “clone stamp”. Bạn tiếp tục nhấn vào “menu” > bấm vào “Tệp” > Xuất ảnh dưới định dạng cần lưu là xong rồi nhé.

Như vậy, với hai cách hướng dẫn để hỗ trợ thực hiện cách xóa người trong ảnh bằng photoshop sẽ giúp bạn phần nào áp dụng được việc chỉnh sửa ảnh của mình. Đây sẽ là một trong những phương án tối ưu và hiệu quả nhất dành cho bạn trong quá trình sử dụng công nghệ chỉnh sửa ảnh tân tiến và hiện đại nhất hiện nay bằng photoshop.









![[Series CCNA] CẤU HÌNH OSPF (SINGLE AREA)](/wp-content/uploads/2017/11/lab37-01-620x385.webp)