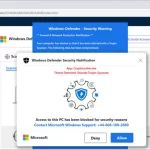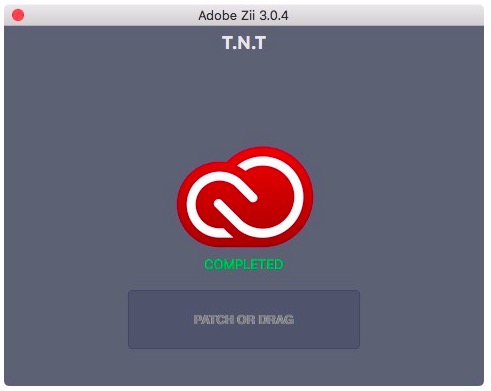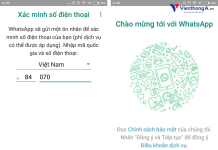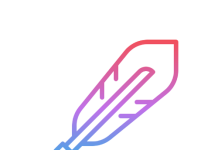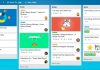Nếu bạn là người dùng Windows, chắc hẳn bạn đã từng nghe đến Control Panel. Nhưng bạn có biết cách mở Control Panel và thiết lập các cài đặt theo ý muốn của mình không?
Trong Windows 10, có một số cách khác nhau để tìm và thay đổi cài đặt: Setting App, Control Panel và hộp tìm kiếm Search. Hầu hết các cài đặt bạn cần thay đổi có thể tìm thấy trong phần cài đặt ứng dụng (Settings app).
Control Panel là gì?
Control Panel trong Windows là một tập hợp các chương trình giả lập nhỏ (Applet) có thể được sử dụng để cấu hình các khía cạnh đa dạng của hệ điều hành.
Ví dụ, một Applet trong Control Panel cho phép bạn thay đổi kích thước con trỏ chuột hoặc một số tùy chỉnh nhỏ khác. Trong khi đó, Applet khác cho phép bạn điều chỉnh âm thanh của máy tính. Hoặc có thể có một Applet để thay đổi cài đặt mạng, không gian lưu trữ và nhiều thứ khác nữa. Tất cả các chương trình này có thể được tìm thấy và tùy chỉnh trong danh sách chương trình của Control Panel.
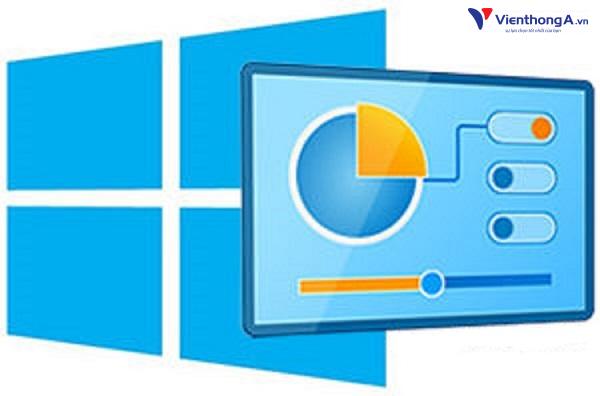
Vì vậy, trước khi bạn thay đổi bất kỳ cài đặt nào của các chương trình này trong Windows, bạn cần mở giao diện Control Panel. May mắn thay, việc này rất đơn giản – ít nhất là trên hầu hết các phiên bản Windows hiện tại.
Ghi chú: Đừng ngạc nhiên, cách mở Control Panel sẽ có sự khác biệt đáng kể giữa các phiên bản Windows. Dưới đây là hướng dẫn mở Control Panel cho Windows 10, Windows 8 hoặc Windows 8.1, Windows 7, Windows Vista và Windows XP. Hãy chọn đúng phiên bản Windows bạn đang sử dụng để áp dụng phù hợp.
7 cách để mở Control Panel trong Windows 10
Cách vào Control Panel từ Start Menu
Bước 1: Nhấn phím Windows trên bàn phím.
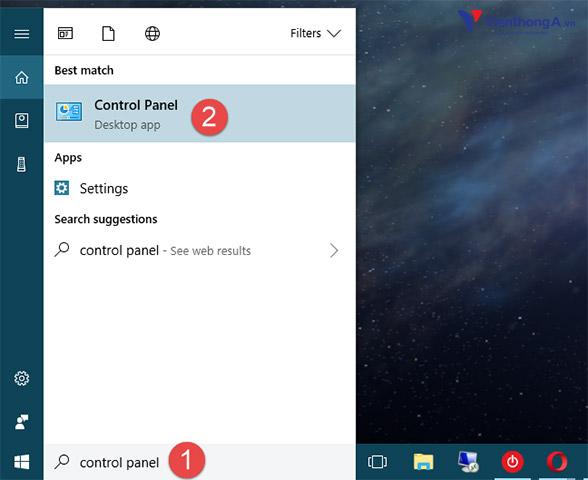
Bước 2: Nhập Control Panel. Trong trường hợp bạn không sử dụng bàn phím, bạn có thể cuộn xuống phía dưới danh sách tùy chọn Start và mở thư mục Windows System.
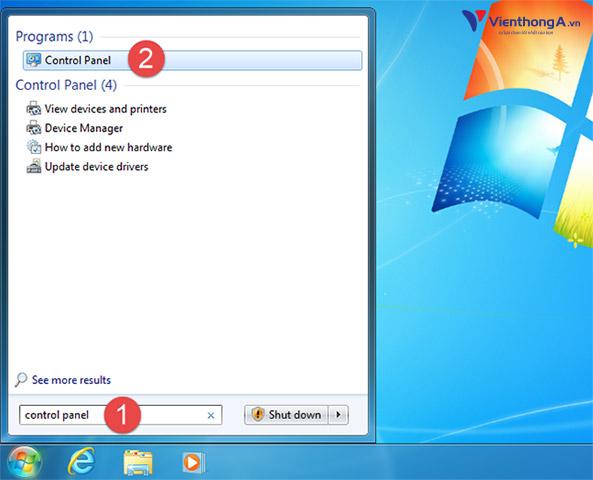
Bước 3: Chọn Control Panel từ danh sách.
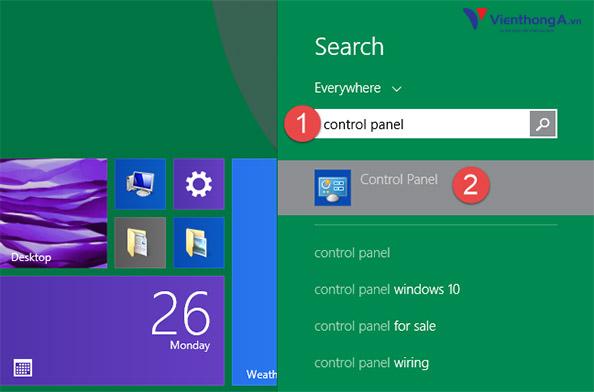
Mẹo: Trên hầu hết các phiên bản Windows 10, Control Panel mở với chế độ xem Category, sắp xếp các Applet theo từng danh mục cụ thể. Nếu bạn muốn, bạn có thể thay đổi chế độ xem thành Large icons hoặc Small icons để nhìn thấy tất cả Applet riêng lẻ.
Truy cập Control Panel từ Menu Quick Access
Nhấn tổ hợp phím Windows + X hoặc chuột phải vào góc dưới bên trái để mở Quick Access Menu, sau đó chọn Control Panel trong danh sách hiển thị.
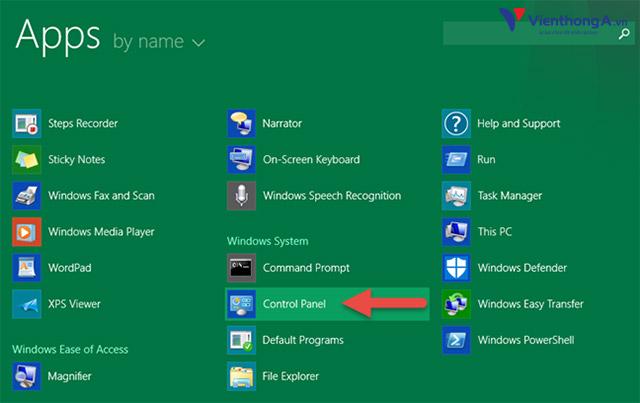
Đi đến Control Panel thông qua Settings Panel
Mở Settings Panel bằng tổ hợp phím Windows + I, sau đó nhập Control Panel trên thanh tìm kiếm và mở lên.
Hướng dẫn vào Control Panel trong File Explorer
Nhấp vào biểu tượng File Explorer trên thanh Taskbar, chọn Desktop và nhấp đúp chuột vào Control Panel.
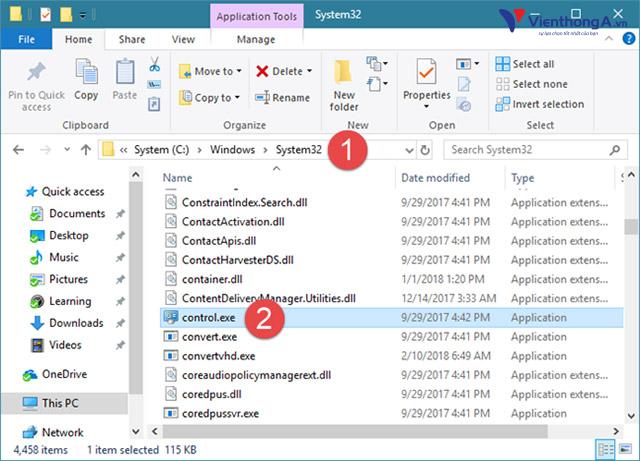
Mở chương trình Control Panel bằng hộp thoại Run
Nhấn tổ hợp phím Windows + R để mở hộp thoại Run, gõ Control Panel vào ô tìm kiếm và nhấn OK.
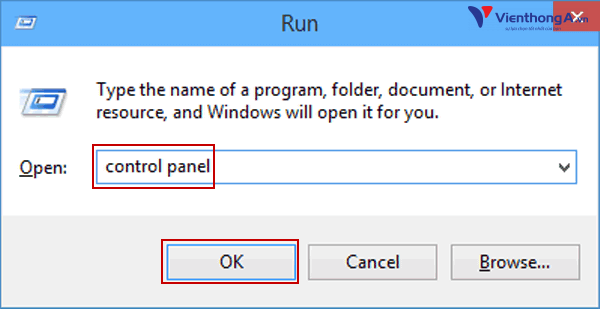
Cách tìm Control Panel bằng Command Prompt
Bước 1: Nhấn vào nút Start để mở Start Menu, nhập “cmd” vào ô tìm kiếm và click Command Prompt để mở nó.
Bước 2: Nhập Control Panel trong cửa sổ Command Prompt và nhấn Enter.
Mở Control Panel thông qua Windows PowerShell
Bước 1: Click vào nút Start và tìm từ khóa Windows PowerShell, sau đó chuột phải chọn Run as administrator.
Bước 2: Nhập Control Panel trong cửa sổ Windows PowerShell và nhấn Enter.
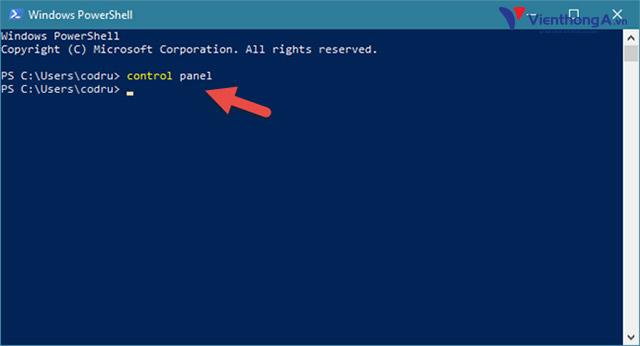
Cách vào Control Panel trong Windows 8 hoặc 8.1
Mở Control Panel bằng Windows Settings
Nhấn tổ hợp phím Windows + I để mở cửa sổ Settings, sau đó chọn Control Panel.
Truy cập Control Panel bằng Apps
Thật không may, việc truy cập Control Panel trong Windows 8 trở nên vô cùng khó khăn. Mọi thứ dễ dàng hơn trên Windows 8.1, nhưng vẫn phức tạp đối với nhiều người.
Bước 1: Nhấn nút Start trên màn hình máy tính, vuốt lên để chuyển đến màn hình ứng dụng. Hoặc sử dụng chuột để nhấp vào biểu tượng mũi tên hướng xuống.
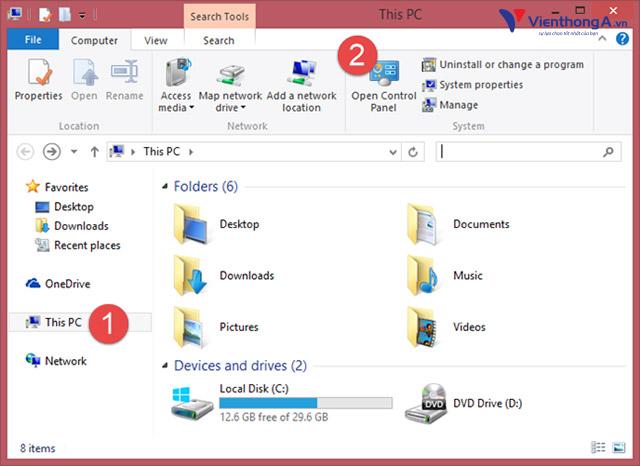
Lưu ý: Trước phiên bản Windows 8.1, màn hình ứng dụng có thể được truy cập bằng cách vuốt từ dưới cùng màn hình lên hoặc nhấp chuột phải bất cứ nơi nào trên màn hình và chọn All apps.
Mẹo: Nếu bạn đang sử dụng bàn phím, tổ hợp phím WIN + X sẽ mở giao diện bảng điều khiển Control Panel. Trên Windows 8.1, bạn cũng có thể nhấp chuột phải vào nút Start để hiển thị Menu truy cập nhanh đến Control Panel.
Bước 2: Trên màn hình ứng dụng, vuốt hoặc cuộn sang phải và tìm danh mục Windows System. Chọn Control Panel.
Windows 8 sẽ chuyển sang màn hình Desktop và mở bảng điều khiển Control Panel.
Mẹo: Giống như hầu hết các phiên bản Windows khác, chế độ xem Group View là chế độ xem mặc định cho Control Panel trong Windows 8. Chúng tôi khuyên bạn nên chuyển đổi thành chế độ xem biểu tượng để dễ quản lý hơn. Để làm điều này, hãy chọn View by: Category từ Menu trên cùng của bảng điều khiển, sau đó chọn chế độ xem biểu tượng phù hợp.
Mở Control Panel trong Windows 7, Vista và XP
Bước 1: Chọn nút Start (Windows 7 hoặc Vista) hoặc Start (Windows XP).
Bước 2: Chọn mở Control Panel từ danh sách lề bên phải.
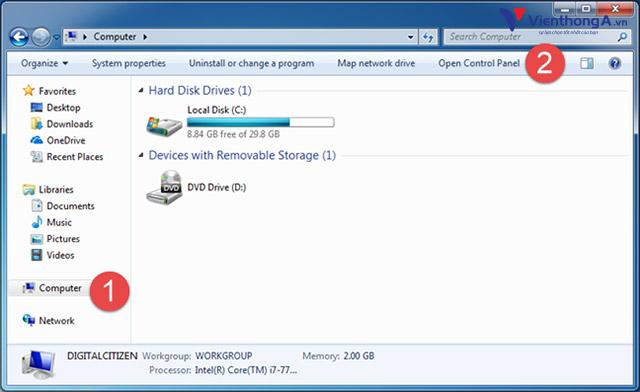
Windows 7 hoặc Vista: Nếu bạn không thấy Control Panel được liệt kê, có thể nó đã bị vô hiệu hóa như một phần tùy chỉnh trong Start Menu. Thay vào đó, nhập “Control” vào hộp tìm kiếm (Search Box) ở dưới Start Menu và chọn Control Panel khi nó xuất hiện trong danh sách.
Windows XP: Nếu bạn không thấy tùy chọn Control Panel, công cụ Start Menu của bạn có thể được cài đặt ở chế độ “Classic” hoặc đường link liên kết này có thể đã bị vô hiệu hóa. Hãy thử điều hướng theo thứ tự Start -> Settings -> Control Panel hoặc sử dụng hộp tìm kiếm Run.
Trong cả ba phiên bản Windows trên, chế độ xem Group View cũng sẽ được hiển thị mặc định. Bạn cũng có thể dễ dàng chuyển sang chế độ xem biểu tượng để quản lý dễ dàng hơn.
Đây là hướng dẫn chi tiết cách mở Control Panel trên các hệ điều hành Windows khác nhau. Hãy chọn đúng phiên bản Windows của bạn và thực hiện theo hướng dẫn trên.
Đây là bài viết mang tính chất tham khảo và chi tiết. Cộng đồng Viễn Thông A Việt Nam hi vọng bài viết này hữu ích với bạn. Nếu bạn gặp khó khăn, hãy để lại bình luận bên dưới. Chúc bạn thành công!
Có thể bạn quan tâm:
Cách Download & sử dụng KMSpico Active Windows 10 và Office 2016
Hướng dẫn sử dụng Onekey Ghost trên Windows 10
6 cách xóa, hủy lệnh in trên Máy tính Windows 10, 8.1, 7
Cách Active Windows 10 vĩnh viễn: Dùng Product Key và không dùng Product Key